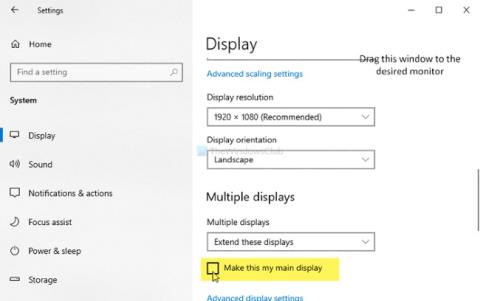Під час використання багатьох програм у Windows 10 ви, мабуть, стикалися з програмами, які відкривалися на екрані, яких ви не очікували. Цей посібник від Quantrimang допоможе вам налаштувати відкриття програми на головному або будь-якому екрані, який ви бажаєте.
Щоб Windows 10 не залишала на робочому столі програми, які вам не потрібні, скористайтеся наведеними нижче рішеннями.
1. Перемістіть програму на потрібний екран
Це, мабуть, найпростіше рішення для примусового відкриття програми на певному екрані. Якщо у вас є два/три або більше екранів, ви відкриваєте програму, яку хочете налаштувати, а потім перетягуєте цю програму на екран, який хочете розмістити. Далі ви закриваєте програму та знову відкриваєте її.
Після цієї операції програма буде знову відкрита на екрані, на якому вона відображалася перед закриттям. Якщо це рішення не працює, вам слід спробувати друге рішення.
2. Використовуйте метод зміни розміру
Іноді ваш комп’ютер не може визначити переміщення програм між екранами. Тоді програма завжди відкриватиметься на одному екрані.
Щоб вирішити цю проблему, вам слід відкрити програму, а потім змінити розмір вікна програми. Ви повинні змінити розмір у спосіб згортання/згортання, перетягуючи мишею, а не за допомогою кнопки розгортання чи згортання .
Тепер перемістіть цю програму на екран, де ви її хочете розмістити. Далі вимкніть програму.Перед вимиканням не змінюйте розмір вікна програми. Коли ви знову відкриєте програму, вона відобразиться у потрібному вікні.
3. Налаштуйте головний екран
Крім того, ви можете встановити один екран як основний, щоб програми завжди були відкриті на цьому екрані. Щоб налаштувати головний екран, виконайте такі дії:

- Натисніть Windows + I , щоб отримати доступ до налаштувань
- Потім перейдіть до Система > Дисплей
- Натисніть «Ідентифікувати» , щоб відобразити систему та пронумерувати екрани
- Вибравши екран, який потрібно зробити головним, натисніть Зробити це моїм головним екраном
Відтепер програми відкриватимуться на головному екрані. Якщо ви хочете, щоб він відкривався на інших екранах, вам потрібно виконати перший або другий спосіб вище.
Ви також можете використовувати комбінацію клавіш Windows + Shift + ліворуч/праворуч, щоб перемістити відкрите вікно програми у відповідне місце на іншому екрані.
Бажаємо вам успіху та запрошуємо вас переглянути інші корисні поради щодо Windows 10 на Quantrimang: