Як використовувати iPhone, iPad як бездротову мишу або клавіатуру

Клавіатура вашого комп'ютера раптово "вилітає", коли вам потрібно терміново набрати документ для відправки прямо зараз, що робити?
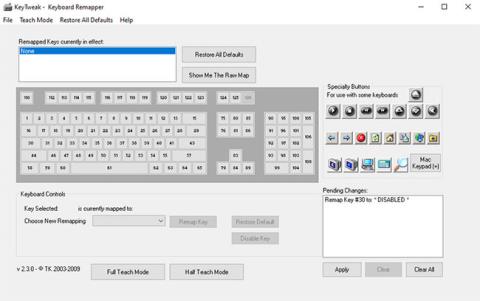
У вас є клавіша на клавіатурі Windows, якою ви ніколи не користуєтеся, але іноді все одно натискаєте її помилково. Або, можливо, ключ застряг і більше не працює. Простий спосіб вирішити такі ключові проблеми — повністю вимкнути цей конкретний ключ. Однак не хвилюйтеся, адже це не триватиме вічно. Ви завжди можете повторно ввімкнути його, коли вам це знадобиться.
Далі в статті будуть представлені найпростіші способи відключення будь-якого конкретного ключа. Давайте дізнаємось прямо нижче!
1. Використовуйте програму KeyTweak
KeyTweak — це безкоштовний інструмент, який дозволяє вимкнути будь-яку певну клавішу на клавіатурі Windows. Все, що вам потрібно зробити, це вибрати певний ключ, а потім перейти до його відключення. Щоб розпочати, виконайте наведені нижче дії.
Крок 1 : завантажте та запустіть KeyTweak.
Крок 2 : виберіть клавішу, яку потрібно вимкнути.
Крок 3 : у розділі «Керування клавіатурою» виберіть «Вимкнути клавішу».
Крок 4 : Натисніть Застосувати.

Використовуйте програму KeyTweak, щоб вимкнути ключ
Після цього вам буде запропоновано перезавантажити ПК, щоб зміни набули чинності. Таким чином, вибраний вами ключ буде вимкнено після перезавантаження.
Знову ввімкніть вимкнений ключ
Однак, якщо пізніше ви вирішите знову ввімкнути всі вимкнені клавіші, все, що вам потрібно зробити, це знову відкрити програму та натиснути « Відновити всі параметри за замовчуванням» . Швидке перезавантаження після цього, і ваші клавіші на клавіатурі повинні працювати знову.
2. Використовуйте AutoHotkey
AutoHotkey — це безкоштовна мова сценаріїв, яка використовується для автоматизації повторюваних завдань у Windows 10 . Ви також можете використовувати його, щоб вимкнути певний ключ у Windows.
По-перше, давайте подивимося на список підтримуваних клавіш на офіційному веб-сайті AutoHotkey:
https://www.autohotkey.com/docs/KeyList.htmЯкщо ключ, який ви хочете вимкнути, підтримується, завантажте AutoHotkey і виконайте наведені нижче дії.
Крок 1 : відкрийте будь-який текстовий редактор і введіть посилання на ключ, а потім ::return . Ви знайдете назву посилання за посиланням вище. Тут для простоти в статті буде відключено клавішу Caps Lock.
Крок 2 : Збережіть цей сценарій (з розширенням .ahk) у безпечному місці, де його можна легко знайти.
Крок 3 : двічі клацніть цей щойно створений сценарій.
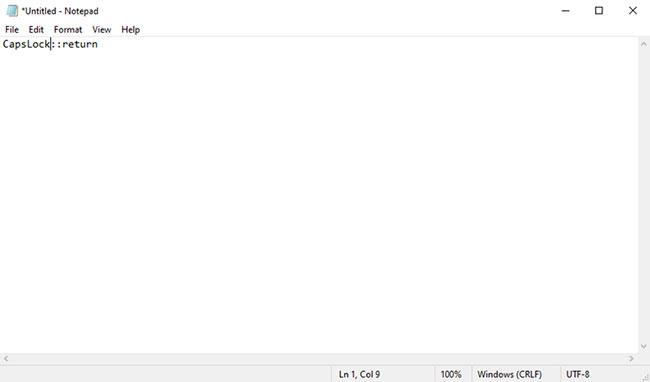
Використовуйте AutoHotkey, щоб вимкнути клавіші
Це запустить сценарій AutoHotKey, і ця конкретна клавіша буде вимкнена.
Якщо вам знадобиться використовувати цю клавішу знову в майбутньому, вам потрібно буде просто зупинити сценарій AutoHotkey, і налаштування повернуться до нормальних. Для цього клацніть правою кнопкою миші значок H на панелі завдань і виберіть Призупинити гарячі клавіші.
Удачі!
Зверніться до інших статей нижче:
Клавіатура вашого комп'ютера раптово "вилітає", коли вам потрібно терміново набрати документ для відправки прямо зараз, що робити?
У вас є клавіша на клавіатурі Windows, якою ви ніколи не користуєтеся, але іноді все одно натискаєте її помилково. Або, можливо, ключ застряг і більше не працює. Простий спосіб вирішити такі ключові проблеми — повністю вимкнути цей конкретний ключ.
Якщо з якихось причин ваша миша раптом перестала працювати, а у вас термінова робота, ви цілком можете використовувати область цифрової клавіатури як «пожежну» мишку.
Режим кіоску в Windows 10 — це режим для використання лише 1 програми або доступу лише до 1 веб-сайту з гостьовими користувачами.
Цей посібник покаже вам, як змінити або відновити стандартне розташування папки Camera Roll у Windows 10.
Редагування файлу hosts може призвести до того, що ви не зможете отримати доступ до Інтернету, якщо файл змінено неправильно. Наступна стаття допоможе вам редагувати файл hosts у Windows 10.
Зменшення розміру та місткості фотографій полегшить вам обмін або надсилання ними будь-кому. Зокрема, у Windows 10 ви можете пакетно змінювати розмір фотографій за допомогою кількох простих кроків.
Якщо вам не потрібно відображати нещодавно відвідані елементи та місця з міркувань безпеки чи конфіденційності, ви можете легко вимкнути це.
Microsoft щойно випустила ювілейне оновлення Windows 10 із багатьма вдосконаленнями та новими функціями. У цьому новому оновленні ви побачите багато змін. Від підтримки стилуса Windows Ink до підтримки розширень браузера Microsoft Edge, меню «Пуск» і Cortana також були значно покращені.
Одне місце для керування багатьма операціями прямо на панелі завдань.
У Windows 10 ви можете завантажити та встановити шаблони групової політики для керування параметрами Microsoft Edge, і цей посібник покаже вам процес.
Темний режим — це інтерфейс із темним фоном у Windows 10, який допомагає комп’ютеру економити заряд акумулятора та зменшує вплив на очі користувача.
Панель завдань має обмежений простір, і якщо ви регулярно працюєте з кількома програмами, у вас може швидко закінчитися місце, щоб закріпити більше ваших улюблених програм.










