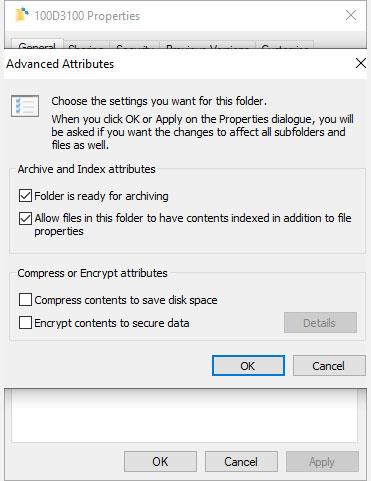Ви коли-небудь помічали дві сині стрілки на файлах і папках Windows 10 ? Ці дві стрілки вказують на те, що Windows 10 стискає ці файли та папки, щоб зменшити їх загальний простір на жорсткому диску.
Windows 10 автоматично стискає файли, коли ваш жорсткий диск починає заповнюватися, тому ви раптово помітите ці дві сині стрілки.
Однак ви можете зупинити автоматичне стиснення файлів у Windows 10. Ось як це зробити.
Як вимкнути стиснення файлів Windows 10 у Провіднику файлів
Найпростіший спосіб вимкнути автоматичне стиснення файлів у Windows 10 за допомогою Провідника файлів. Стиснення можна застосувати до файлів, папок або цілих дисків. Коли ви застосовуєте або видаляєте стиснення з папки чи диска, ви можете вносити зміни в усю папку, стискаючи (або розпаковуючи) кожен файл у кожній вкладеній папці.
Вимкнення стиснення файлів у Windows 10 є швидким процесом. Спочатку перейдіть до папки або диска, де потрібно зупинити автоматичне стиснення. Згодом:
1. Клацніть папку правою кнопкою миші та виберіть Властивості.
2. На вкладці «Загальні» виберіть «Додатково» , щоб відкрити «Додаткові атрибути» .
3. В атрибутах «Стиснути» або «Шифрувати » зніміть прапорець «Стиснути вміст, щоб заощадити місце на диску» .
4. Клацніть OK , а потім натисніть кнопку Застосувати.

Вимкніть стиснення файлів Windows 10 у Провіднику файлів
Коли з’явиться вікно «Підтвердити зміни атрибутів» , ви можете вирішити застосувати зміни стиснення файлу лише до цієї папки ( Застосувати зміни лише до цієї папки ) або до інших папок, вкладених папок і файлів ( Застосувати зміни до цих папок, вкладених папок і файлів ). Другий варіант корисний, коли ви хочете зупинити Windows 10 від автоматичного стиснення всього диска або папки.

Виберіть об’єкт для застосування стиснення файлу
Як повторно ввімкнути функцію стиснення файлів у Windows 10
Увімкнути стиснення файлів так само просто, як і вимкнути його. Поверніться до кроків вище, але встановіть прапорець «Стиснути вміст» , щоб заощадити місце на диску. Ви також побачите те саме вікно Підтвердження змін атрибутів .
Стискайте файли в Windows 10 за допомогою командного рядка
Ви також можете стискати та розпаковувати файли та папки Windows 10 за допомогою командного рядка та команди compact .
Спочатку перейдіть до папки, яку потрібно стиснути, потім натисніть Shift + Ctrl + клацніть правою кнопкою миші та виберіть Відкрити вікно команд тут .
Тепер у вас є кілька різних команд для стиснення файлів. Щоб стиснути файл, скористайтеся такою командою:
compact /c filename
Щоб стиснути всі файли в каталозі, скористайтеся такою командою:
compact /c *
Нарешті, якщо ви хочете стиснути кожен файл у цій папці разом із будь-якими вкладеними папками, скористайтеся цією командою:
compact /c /s *
Якщо ви хочете використовувати командний рядок для видобування файлів, команди будуть подібними. Наступні команди використовуються для розпакування файлу, усіх файлів у каталозі. усі файли в цій папці та її вкладених папках:
compact /u filename
compact /u *
compact /u /s *
Ви можете знайти повний список синтаксису на сайті Microsoft Compact або використати compact /? щоб переглянути список.
https://docs.microsoft.com/en-us/windows-server/administration/windows-commands/compact
Вимкніть стиснення файлів за допомогою групової політики
Припустімо, що ви хочете зупинити стиснення файлів на крок далі. Це гарантує, що Windows 10 більше ніколи не стисне ваші файли без дозволу.
Якщо ви хочете цього, ви можете вимкнути стиснення файлів NTFS за допомогою редактора групової політики. Групова політика — це функція Windows, яка застосовує параметр конфігурації до всієї системи. Ви вносите зміни в політики за допомогою редактора групової політики.
Редактор групової політики недоступний за замовчуванням для користувачів Windows 10 Home. Однак користувачі Windows 10 Home можуть увімкнути опцію «Редактор групової політики» або скористатися стороннім редактором політики.

Вимкніть стиснення файлів за допомогою групової політики
Виконайте такі дії, щоб вимкнути стиснення файлів NTFS за допомогою редактора групової політики:
1. Натисніть Win + R , щоб відкрити діалогове вікно «Виконати» , потім введіть msc і натисніть Enter .
2. Коли завантажиться редактор групової політики, перейдіть до Конфігурація комп’ютера > Адміністративні шаблони > Система > Файлова система > NTFS .
3. Відкрийте політику «Заборонити стиснення на всіх томах NTFS» , щоб змінити її.
4. Виберіть «Увімкнено» , якщо ви хочете припинити стиснення файлів, а потім виберіть «Застосувати» .
5. Перезавантажте комп’ютер, щоб зміни набули чинності.
Щоб вимкнути цю функцію в майбутньому, повторіть наведені вище кроки, але замість цього вимкніть політику (виберіть Вимкнути ).
Сподіваюся, ви успішні.