Як відключити сенсорний екран у Windows 11

Сенсорний екран є чудовою функцією, але, здається, він не є обов’язковим елементом на комп’ютерах Windows загалом.

Сенсорний екран є чудовим пристроєм, але, здається, не є обов’язковим елементом на комп’ютерах Windows загалом. Згідно з попередніми опитуваннями, було багато випадків, коли користувачі ноутбуків із сенсорними екранами зізнавались, що вони рідко торкаються до екрана.
Це пояснюється тим, що самі платформи, такі як Windows, Mac або Chrome OS, за своєю суттю оптимізовані для використання з мишею та клавіатурою, а не з сенсорним екраном, як мобільні операційні системи. Тому користувачам потрібні лише миша та клавіатура, щоб повною мірою скористатися потенціалом операційної системи.
У цій статті ви дізнаєтеся, як вимкнути сенсорний екран у Windows 11, щоб уникнути випадкових дій під час випадкового торкання екрана.
Вимкніть сенсорний екран за допомогою диспетчера пристроїв
Щоб почати, клацніть піктограму пошуку Windows (збільшувальне скло) на панелі завдань, введіть ключове слово « Диспетчер пристроїв » у рядок пошуку, а потім клацніть відповідний отриманий результат.

В інтерфейсі диспетчера пристроїв, який відкриється, знайдіть розділ «Пристрої людського інтерфейсу» та клацніть стрілку праворуч поруч із цим пристроєм.
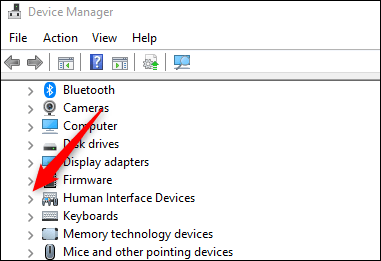
У списку, що з’явиться, знайдіть елемент HID-Compliant Touch Screen . Клацніть по ньому правою кнопкою миші та виберіть « Вимкнути пристрій ».
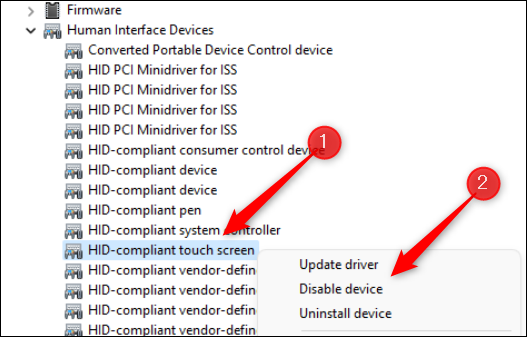
У діалоговому вікні, що з’явиться, натисніть « Так », щоб підтвердити, що ви дійсно хочете вимкнути сенсорний екран.
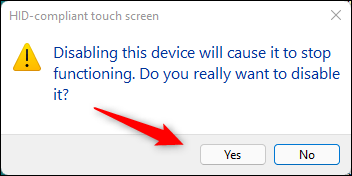
Сенсорний екран пристрою тепер вимкнено. Якщо ви передумали та хочете знову ввімкнути сенсорний екран, просто виконайте ті самі дії та виберіть « Увімкнути пристрій » у меню, що з’явиться.
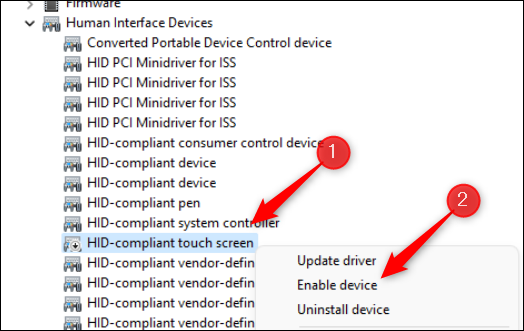
Вимкніть сенсорний екран за допомогою Windows Terminal
Ви також можете запустити команду в терміналі Windows, щоб вимкнути сенсорний екран.
Для цього вам спочатку потрібно запустити термінал Windows від імені адміністратора. Клацніть правою кнопкою миші значок Windows на панелі завдань (або натисніть Windows + X), щоб відкрити меню досвідченого користувача. Далі натисніть опцію « Термінал Windows (адміністратор) ».
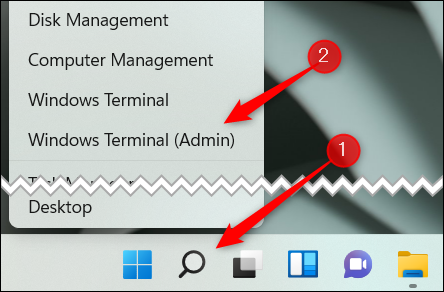
В інтерфейсі терміналу Windows, що відкриється, виконайте таку команду:
Get-PnpDevice | Where-Object {$_.FriendlyName -like '*сенсорний екран*'} | Disable-PnpDevice -Confirm:$false
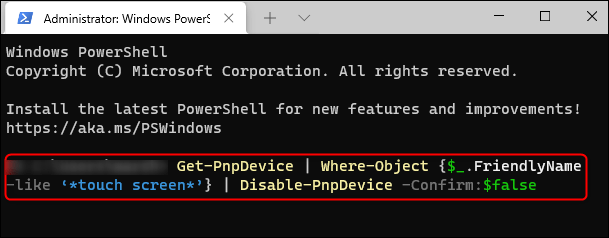
Після виконання команди сенсорний екран буде вимкнено. Щоб увімкнути його знову, виконайте таку команду:
Get-PnpDevice | Where-Object {$_.FriendlyName -like '*сенсорний екран*'} | Enable-PnpDevice -Confirm:$false
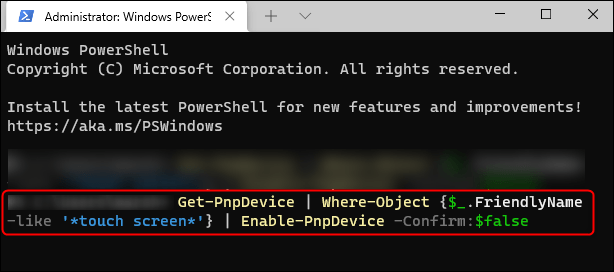
Сподіваюся, ви успішні.
Режим кіоску в Windows 10 — це режим для використання лише 1 програми або доступу лише до 1 веб-сайту з гостьовими користувачами.
Цей посібник покаже вам, як змінити або відновити стандартне розташування папки Camera Roll у Windows 10.
Редагування файлу hosts може призвести до того, що ви не зможете отримати доступ до Інтернету, якщо файл змінено неправильно. Наступна стаття допоможе вам редагувати файл hosts у Windows 10.
Зменшення розміру та місткості фотографій полегшить вам обмін або надсилання ними будь-кому. Зокрема, у Windows 10 ви можете пакетно змінювати розмір фотографій за допомогою кількох простих кроків.
Якщо вам не потрібно відображати нещодавно відвідані елементи та місця з міркувань безпеки чи конфіденційності, ви можете легко вимкнути це.
Microsoft щойно випустила ювілейне оновлення Windows 10 із багатьма вдосконаленнями та новими функціями. У цьому новому оновленні ви побачите багато змін. Від підтримки стилуса Windows Ink до підтримки розширень браузера Microsoft Edge, меню «Пуск» і Cortana також були значно покращені.
Одне місце для керування багатьма операціями прямо на панелі завдань.
У Windows 10 ви можете завантажити та встановити шаблони групової політики для керування параметрами Microsoft Edge, і цей посібник покаже вам процес.
Темний режим — це інтерфейс із темним фоном у Windows 10, який допомагає комп’ютеру економити заряд акумулятора та зменшує вплив на очі користувача.
Панель завдань має обмежений простір, і якщо ви регулярно працюєте з кількома програмами, у вас може швидко закінчитися місце, щоб закріпити більше ваших улюблених програм.









