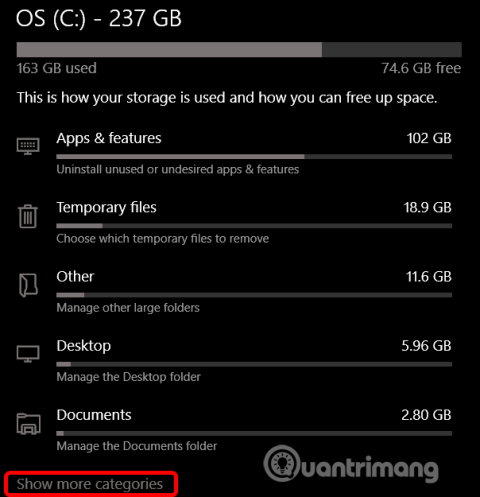Починаючи з оновлення у травні 2019 року , Windows 10 резервуватиме близько 7 ГБ пам’яті на пристрої для оновлень і додаткових файлів. Це забезпечить легке встановлення майбутніх оновлень, але ви можете відновити цю пам’ять, якщо хочете.
Інструкції щодо вимкнення зарезервованого сховища в Windows 10
Що таке резервне сховище?
Windows вимагає певного вільного місця на диску для оновлень. Ви не зможете інсталювати оновлення, якщо на комп’ютері недостатньо вільного місця. З останнім оновленням у травні 2019 року Microsoft зарезервувала місце на диску для оновлень, щоб вирішити цю проблему.
Раніше, якщо на вашому ПК було недостатньо вільного місця на диску, Windows не встановлювала оновлення належним чином. Єдиний вихід — звільнити місце для зберігання, перш ніж продовжити.
Завдяки зарезервованому сховищу Microsoft гарантує, що Windows 10 резервує принаймні 7 ГБ вільного місця на диску, щоб гарантувати завантаження оновлень незалежно від вільного місця на диску.
Якщо резервне сховище не використовується для файлів оновлення, воно використовується для додатків, тимчасових файлів і системної пам’яті, покращуючи повсякденну роботу вашого ПК.
Іншими словами, Windows не використовує всі 7 ГБ зарезервованого сховища. Він може зберігати деякі тимчасові файли, які зазвичай зберігаються в інших місцях системи.
Як перевірити резервне сховище на ПК
Перш ніж вимкнути його, вам слід переконатися, що система використовує зарезервоване сховище. Якщо ні, вам не потрібно вимикати його, оскільки Windows не займає додаткову пам’ять на вашому пристрої. Ви можете перевірити в налаштуваннях, щоб побачити, чи система використовує більше пам’яті та місця.
Ця функція вмикатиметься автоматично на нових комп’ютерах із попередньо інстальованою Windows 10 версії 1903 і на комп’ютерах із інстальованою Windows 10 версії 1903 із нуля. У разі оновлення з попередньої версії Windows 10 резервне сховище не буде ввімкнено.
Щоб перевірити, чи Windows використовує резервну пам’ять, перейдіть до Налаштування > Система > Пам’ять . Ви можете швидко відкрити програму Налаштування, натиснувши Win+ I. Клацніть S how More Categories у списку елементів, які займають місце на диску.

Натисніть «Система та зарезервовано» .

Якщо цю функцію ввімкнено, ви побачите розділ «Зарезервована пам’ять» із використанням 7+ ГБ пам’яті. Якщо ви не бачите Reserved Storage, система не ввімкнула цю функцію.

Чи слід вимкнути резервне сховище?
Ви можете звільнити частину зайнятого місця, видаливши додаткові функції ( Налаштування > Програми та функції > Керування додатковими функціями ) і мовні пакети ( Налаштування > Час і мова > Мова ).
Однак, якщо ви хочете звільнити максимум місця, вам потрібно повністю вимкнути функцію зарезервованого сховища. Microsoft радить користувачам цього не робити.
Метою цієї функції є покращення повсякденної функціональності комп’ютера, гарантуючи, що критично важливі функції операційної системи завжди мають доступ до дискового простору. Якщо зарезервована пам’ять не використовується та коли місця мало, Windows і програми можуть не працювати належним чином, коли їм для роботи потрібен вільний простір. Завдяки зарезервованому сховищу оновлення, програми, тимчасові файли та кеші з меншою ймовірністю займатимуть цінний вільний простір і продовжуватимуть працювати належним чином.
Але, якщо вам потрібен простір, ви можете вимкнути зарезервоване сховище. Оскільки більшість комп’ютерів з Windows 10 все ще нормально працюють без цієї функції.
Як вимкнути резервне сховище
Слід пам’ятати, що зміни не набудуть чинності одразу. Зарезервоване сховище не буде видалено із системи, доки не буде встановлено наступне оновлення. Однак Microsoft зазвичай випускає накопичувальні оновлення раз на місяць, тому Reserved Storage буде видалено з системи без тривалого очікування.
Вимкніть резервне сховище за допомогою редактора реєстру
Попередження: Редактор реєстру є потужним інструментом, і його неправильне використання призведе до нестабільності системи або навіть до непрацездатності. Це досить простий «трюк», і якщо ви будете слідувати інструкціям правильно, у вас не виникне жодних проблем. Якщо ви ніколи не користувалися редактором реєстру, дізнайтеся про редактор реєстру перед початком і не забудьте створити резервну копію реєстру (і свого комп’ютера), перш ніж вносити зміни.
Відкрийте редактор реєстру , натиснувши «Пуск» і ввівши regedit , натиснувши Enter і дозволивши внести зміни на комп’ютері.

У редакторі реєстру використовуйте ліву панель, щоб перейти до наступного розділу. Ви також можете скопіювати та вставити його в адресний рядок редактора реєстру.
HKEY_LOCAL_MACHINE\SOFTWARE\Microsoft\Windows\CurrentVersion\ReserveManager
Опинившись тут, знайдіть ShippedWithReserves і двічі клацніть на ньому.

Змініть число в розділі «Дані значення» з 1 на 0 , а потім натисніть «ОК» .

Закрийте редактор реєстру, а потім перезапустіть Windows, щоб застосувати зміни.
Тому зарезервований накопичувач вимкнено, але вам, можливо, доведеться зачекати кілька тижнів, перш ніж Windows встановить оновлення та видалить зарезервований сховище.
Завантажте Hack Registry в один клік

Якщо вам не подобається використовувати редактор реєстру, ви можете завантажити хак реєстру нижче та розпакувати файл Zip.
https://www.howtogeek.com/wp-content/uploads/2019/06/DisableReservedStorage.zip
Після вилучення ви побачите файл REG , щоб вимкнути зарезервоване сховище, а також інший файл, який потрібно повторно ввімкнути, якщо потрібно. Двічі клацніть потрібний файл і прийміть запит на внесення змін до реєстру.
Цей хакерський файл змінює значення ShippedWithReserves на 0, як і в попередньому розділі. Інший файл знову ввімкне зарезервоване сховище, змінивши дані значення на 1.
Бажаю успіхів!