Як відключити віртуальну клавіатуру в Windows 10

Ця стаття покаже вам, як вимкнути віртуальну клавіатуру, яка з’являється на екрані входу в Windows 10.

Ця стаття покаже вам, як вимкнути віртуальну клавіатуру, яка з’являється на екрані входу в Windows 10 .
Як відключити віртуальну клавіатуру в Windows 10?
Якщо ви просто використовуєте віртуальну клавіатуру в Windows 10 на робочому столі або в програмах і хочете її вимкнути (або знову ввімкнути), натисніть клавішу Windows + Ctrl + O , щоб увімкнути або вимкнути клавіатуру.
Однак якщо ви виявите, що віртуальна клавіатура з’являється на екрані входу, коли ви цього не хочете, можливо, вам знадобиться вжити додаткових заходів, щоб вимкнути її.
1. Відкрийте програму Windows Settings , натиснувши клавішу Windows + I .
2. Виберіть Пристрої.

Виберіть Пристрої
3. Виберіть Введення зліва.
4. Прокрутіть вниз, доки не знайдете розділ Сенсорна клавіатура . Знайдіть перемикач із написом Показувати сенсорну клавіатуру, коли не в режимі планшета й клавіатури немає . Вимкніть його .
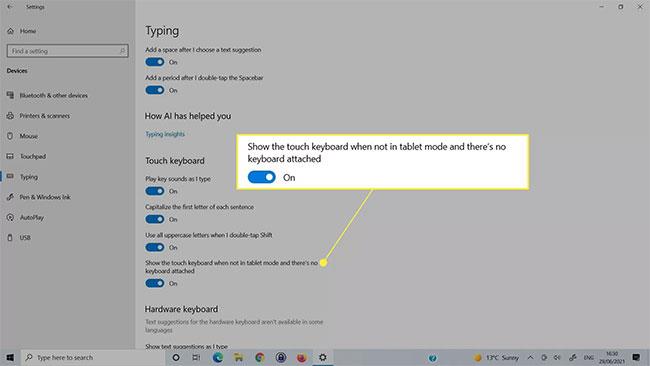
Вимкніть параметр «Показувати сенсорну клавіатуру, коли не в режимі планшета, і клавіатура не підключена».
Вимкніть віртуальну клавіатуру в Ease of Access Center
Якщо вищевказаний спосіб не вимикає віртуальну клавіатуру, ви також можете вимкнути її в меню Ease of Access Keyboard Windows 10.
1. Використовуйте вікно пошуку Windows, щоб знайти налаштування клавіатури легкого доступу та виберіть відповідний результат.
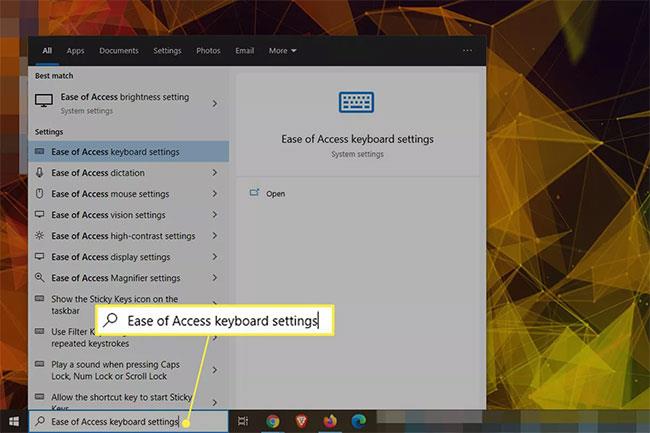
Знайдіть налаштування клавіатури легкого доступу
2. Знайдіть перемикач « Використовувати екранну клавіатуру» та вимкніть його, а потім увімкніть знову. Ви можете побачити, як сенсорна клавіатура спливає, а потім знову зникає.
Знайдіть перемикач «Використовувати екранну клавіатуру».
Вимкнути службу віртуальної клавіатури
Якщо вимкнути службу віртуальної клавіатури, вона може більше не відображатися. Використовуйте цей метод, лише якщо ви більше не хочете користуватися клавіатурою. Якщо ви вимкнете його зараз, вам потрібно буде повторно ввімкнути службу пізніше, коли ви захочете нею скористатися.
1. Використовуйте функцію пошуку Windows для пошуку Служб і виберіть відповідний результат.
2. Прокрутіть список служб униз, доки не знайдете Властивості служби сенсорної клавіатури та панелі рукописного вводу . Двічі клацніть його, щоб відкрити властивості служби.
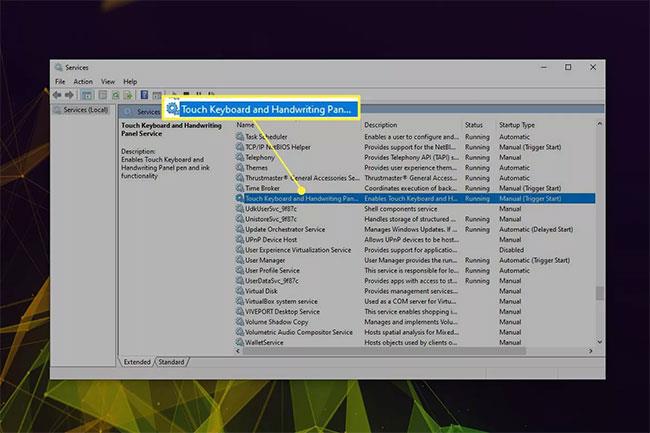
Знайдіть властивості служби сенсорної клавіатури та панелі рукописного введення
3. Натисніть кнопку «Зупинити» , якщо служба запущена, а потім скористайтеся спадним меню поруч із пунктом «Тип запуску» , щоб вибрати «Вимкнено».
Змініть тип запуску на Вимкнено
4. Виберіть Застосувати > OK .
Видаліть нещодавно встановлені програми або драйвери
Іноді віртуальна клавіатура може випадково з'являтися на екрані входу через нещодавно встановлену програму або драйвер . Якщо ви знаєте, що може статися, спробуйте вимкнути, відновити або видалити це налаштування, щоб побачити, чи це вирішить проблему. Ви також можете спробувати повернутися до точки відновлення.
Ця стаття покаже вам, як вимкнути віртуальну клавіатуру, яка з’являється на екрані входу в Windows 10.
Windows 10 надає віртуальну клавіатуру як основну функцію, яку можна ввімкнути та використовувати замість фізичної клавіатури, виконавши наведені нижче дії.
Якщо ви часто використовуєте віртуальні клавіші Windows, ви можете зробити свій досвід новим і цікавішим, змінивши тему та колір фону клавіатури, додавши новий, барвистий вигляд.
Якщо ви використовуєте віртуальну клавіатуру в Windows 11 і хочете налаштувати розмір, ось як це зробити.
Якщо віртуальна клавіатура перестає працювати, у вас можуть бути невеликі проблеми. На щастя, є кілька простих порад щодо вирішення проблеми з непрацюючою віртуальною клавіатурою в Windows 10.
Ця стаття покаже вам, як активувати віртуальну клавіатуру в Windows 11
Режим кіоску в Windows 10 — це режим для використання лише 1 програми або доступу лише до 1 веб-сайту з гостьовими користувачами.
Цей посібник покаже вам, як змінити або відновити стандартне розташування папки Camera Roll у Windows 10.
Редагування файлу hosts може призвести до того, що ви не зможете отримати доступ до Інтернету, якщо файл змінено неправильно. Наступна стаття допоможе вам редагувати файл hosts у Windows 10.
Зменшення розміру та місткості фотографій полегшить вам обмін або надсилання ними будь-кому. Зокрема, у Windows 10 ви можете пакетно змінювати розмір фотографій за допомогою кількох простих кроків.
Якщо вам не потрібно відображати нещодавно відвідані елементи та місця з міркувань безпеки чи конфіденційності, ви можете легко вимкнути це.
Microsoft щойно випустила ювілейне оновлення Windows 10 із багатьма вдосконаленнями та новими функціями. У цьому новому оновленні ви побачите багато змін. Від підтримки стилуса Windows Ink до підтримки розширень браузера Microsoft Edge, меню «Пуск» і Cortana також були значно покращені.
Одне місце для керування багатьма операціями прямо на панелі завдань.
У Windows 10 ви можете завантажити та встановити шаблони групової політики для керування параметрами Microsoft Edge, і цей посібник покаже вам процес.
Темний режим — це інтерфейс із темним фоном у Windows 10, який допомагає комп’ютеру економити заряд акумулятора та зменшує вплив на очі користувача.
Панель завдань має обмежений простір, і якщо ви регулярно працюєте з кількома програмами, у вас може швидко закінчитися місце, щоб закріпити більше ваших улюблених програм.














