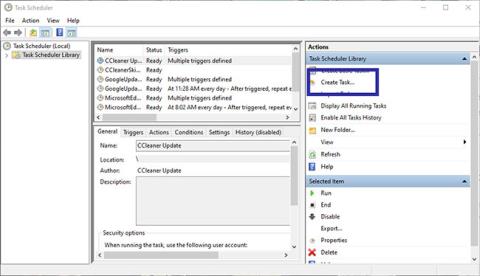Майже кожна програма, яку ви встановлюєте в Windows, автоматично додається до списку автозавантаження. Однак чим більше програм буде в цьому списку, тим більше збільшиться час запуску Windows. Якщо ви хочете, ви можете відкласти запуск програм за допомогою вбудованого інструменту під назвою «Планувальник завдань».
Сьогоднішня стаття покаже вам, як відкласти запуск програми за допомогою планувальника завдань у Windows 10/8/7.
Як відкласти запуск програми за допомогою планувальника завдань
Існує багато способів відкласти запуск програм у Windows 10. Більшість рішень змушують вас використовувати програми сторонніх розробників. Однак ви можете використовувати вбудовану програму «Планувальник завдань», щоб відкласти запуск програм. Дуже легко зробити.
1. Відкрийте планувальник завдань , знайшовши його в меню «Пуск» або використовуючи команду «Виконати taskschd.msc».
2. У програмі «Планувальник завдань» натисніть опцію «Створити завдання» , яка з’являється на правій бічній панелі.
Натисніть опцію «Створити завдання».
3. На вкладці «Загальні» дайте назву задачі. У прикладі автор хоче відкрити програму Snagit. Тому для завдання вибирається відповідна назва.

Назвіть завдання
4. Після назви завдання перейдіть на вкладку Тригер і натисніть кнопку Створити , щоб створити новий тригер.

Натисніть кнопку «Новий», щоб створити новий тригер
5. У вікні New Trigger виберіть At Log On у першому розкривному меню. Далі встановіть прапорець «Відкласти завдання на» та опцію «15 хвилин» у спадному меню поруч із ним. Натисніть кнопку OK. Це гарантує, що завдання буде запущено через 15 хвилин після вашого входу. Ви можете вибрати будь-який період часу зі спадного меню.

Встановіть час запуску програми через 15 хвилин після запуску
6. Тепер вам потрібно додати програму, яку ви хочете відкрити. Тож перейдіть на вкладку Дії та натисніть кнопку Створити.

Додайте програму, яку хочете відкрити
7. Виберіть «Запустити програму» з першого спадного меню. Далі натисніть кнопку «Огляд» у налаштуваннях.

У першому розкривному меню виберіть «Запустити програму».
8. Знайдіть програму, яку хочете запустити, виберіть її та натисніть кнопку Відкрити.

Знайдіть і відкрийте програму
9. Ви побачите шлях до файлу, доданий у полі Програма/Сценарій. Натисніть кнопку OK , щоб зберегти зміни.

Ви побачите шлях до файлу, доданий у полі «Програма/сценарій».
10. Нарешті натисніть кнопку OK у головному вікні, щоб зберегти завдання.

Натисніть OK у головному вікні, щоб зберегти завдання
11. Щоб переконатися, що завдання запускається та відкриває програму, клацніть правою кнопкою миші щойно створене завдання та виберіть параметр «Виконати». Це негайно запустить програму.

Тестовий запуск програми
Усі операції виконано! Після цього запуск програми буде відкладено на 15 хвилин після входу в систему. Ви можете створити кілька завдань, щоб затримати запуск програм, як вам подобається.
Дивіться більше: Автоматизуйте завдання Windows за допомогою планувальника завдань .