Як встановити Windows 11 без Інтернету, встановити Windows 11 без облікового запису Microsoft

Для інсталяції Windows 11 Home Microsoft вимагає від користувачів обліковий запис Microsoft і підключення до Інтернету.

З Windows 11 Microsoft не тільки підняла планку обладнання, але й внесла деякі корективи в процес встановлення. Раніше у версії Windows 11 Home ви не могли встановити без підключення до Інтернету та облікового запису Microsoft . Однак тепер навіть версія Windows 11 Pro повинна мати вищезазначене.
Чи є спосіб подолати дещо необґрунтовані вимоги Microsoft? Відповідь - так.
Зміст статті

За словами Microsoft, вам потрібне активне підключення до Інтернету, щоб виконувати оновлення та завантажувати та використовувати деякі функції. Крім того, Windows 11 Home Edition вимагає обліковий запис Microsoft для завершення налаштування пристрою для першого використання.
Однак це може бути неможливо з багатьох причин. По-перше, ви можете використовувати локальний обліковий запис користувача, але підключення до Інтернету змусить вас увійти за допомогою облікового запису Microsoft. Друга потенційна проблема - відсутність драйверів WiFi для підключення до мережі. Нарешті, відсутність активного підключення до Інтернету є ще однією причиною, чому ви можете обійти це обмеження.
У Windows 10 обійти це обмеження легко. Ви можете натиснути опцію «У мене немає Інтернету» та продовжити створення локального облікового запису користувача та завершити налаштування.
Однак Windows 11 зупиняється на екрані «Підключимо вас до мережі», а кнопка « Далі » неактивна. Користувачі Windows 11 Pro, Enterprise і Education можуть натиснути «У мене немає Інтернету» та продовжити налаштування за допомогою локального облікового запису користувача. Однак користувачі Home edition не мають цієї можливості.
Ось кілька обхідних шляхів встановлення Windows 11 Home без підключення до Інтернету.
Примітка . Наведені нижче виправлення працюватимуть чи ні залежно від версії Windows 11, яку ви встановлюєте. Переконайтеся, що ви випробували всі рішення для досягнення своєї мети.
По-перше, Tips.BlogCafeIT надішле вам досить жартівливий спосіб «подолати стіну». Можливо, сама Microsoft не знає, що існує спосіб обійти вимогу облікового запису Microsoft і безладне підключення до Інтернету, як цей.
Крок 1. Коли з’явиться екран із запитом на введення облікового запису Microsoft, додайте фальшиву електронну адресу. Звичайно, підроблений електронний лист повинен мати таку саму структуру, що й справжня електронна адреса. Ви можете використовувати електронну адресу, наприклад [email protected], але не просто notthankyou. Після введення підробленої електронної пошти натисніть «Далі».
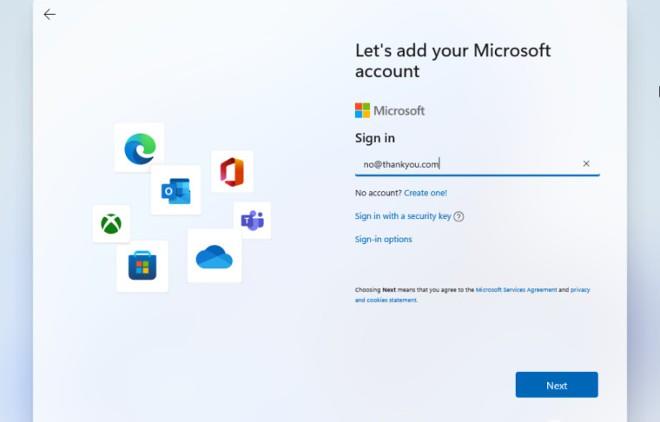
Крок 2 : Тепер ви вводите будь-який пароль, звичайно, пароль також є фальшивим. Після введення натисніть Увійти.

Крок 3 : з’явиться екран помилки. Натисніть «Далі» , щоб продовжити.
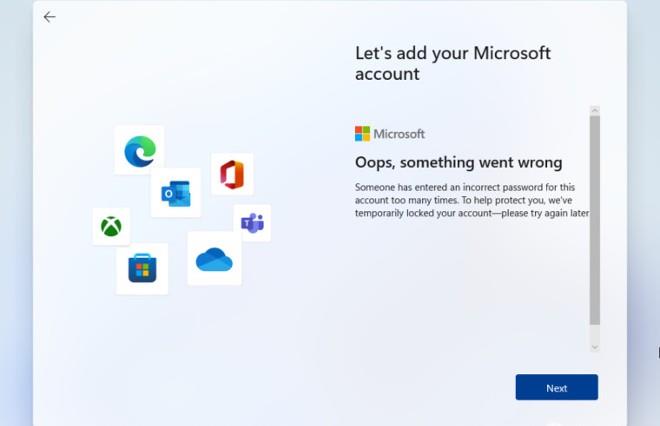
Крок 4 : Оскільки обліковий запис підроблений, система попросить вас ввести локальний обліковий запис для використання на комп’ютері. Введіть ім’я комп’ютера, натисніть «Далі», а потім натисніть « Enter» , щоб пропустити процес встановлення пароля, або введіть пароль, який ви хочете використовувати.
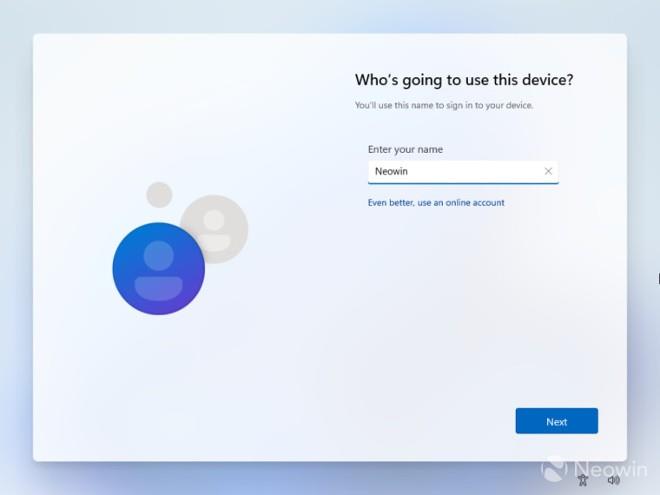
Це воно!
Ще один спосіб допомогти вам подолати потребу підключення до Інтернету та облікового запису Microsoft — це використати команду OOBE\BYPASSNRO у командному рядку.
Крок 1 : на екрані «Підключення до Інтернету» в OOBE натисніть Shift + F10 , щоб відкрити вікно командного рядка.
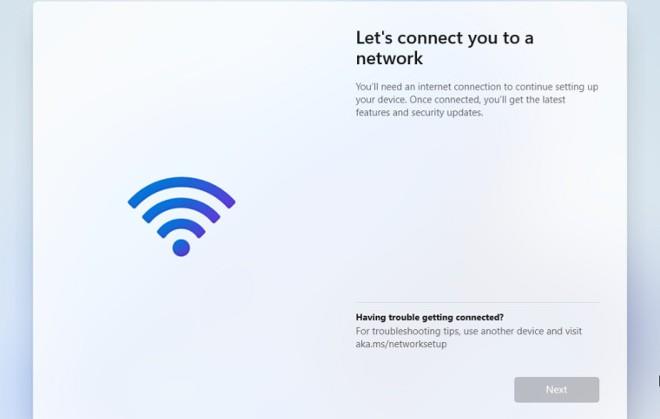
Крок 2 : Введіть команду OOBE\BYPASSNRO, а потім натисніть Enter.
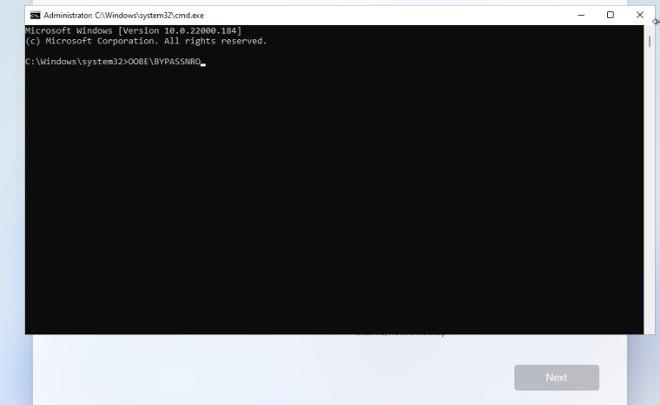
Крок 3 : Система автоматично перезавантажиться, і ви побачите опцію «У мене немає Інтернету» .
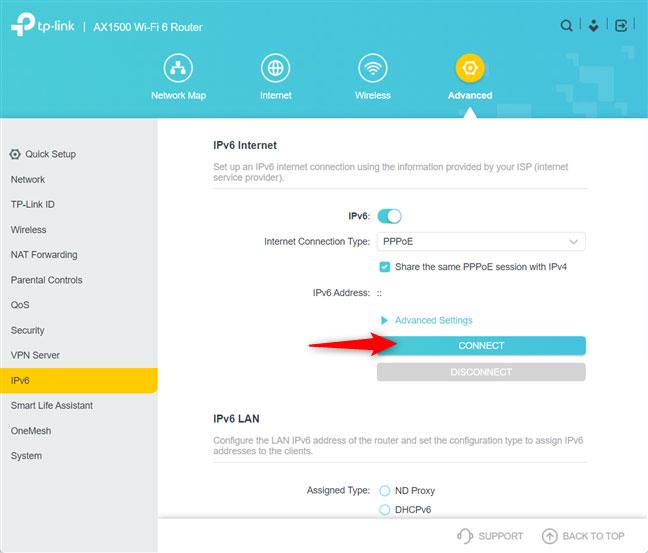
Крок 4 : натисніть опцію «У мене немає Інтернету», а потім натисніть «Продовжити з обмеженим налаштуванням» , щоб завершити встановлення. Під час наступного процесу встановлення ви використовуватимете локальний обліковий запис замість облікового запису Microsoft.
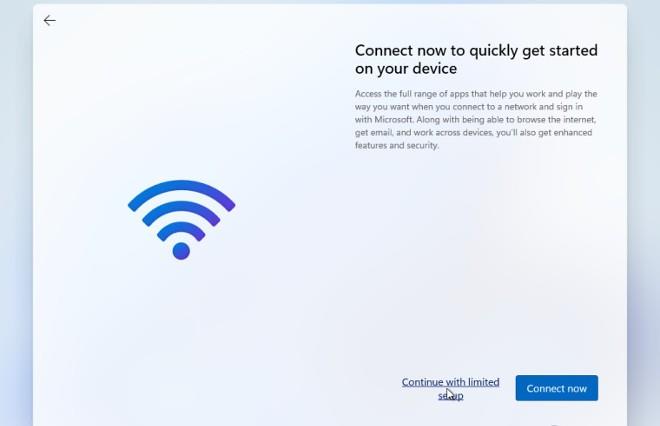
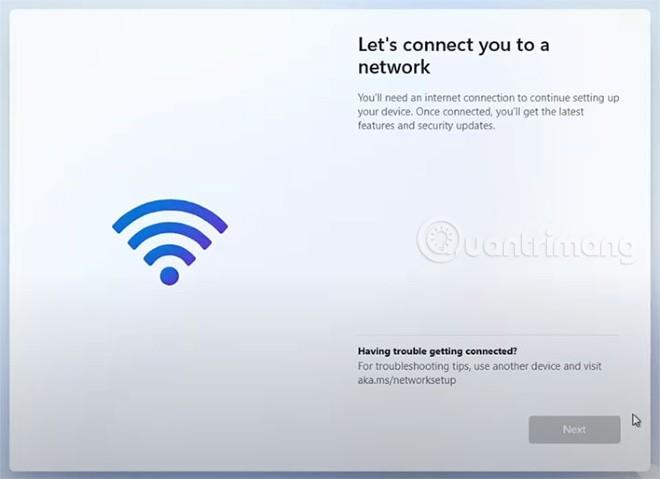
Під час встановлення Windows 11 Home до Інтернету та екрана запиту облікового запису Microsoft просто натисніть Alt + F4
За словами Neowin, коли ви потрапляєте на екран OOBE, який потребує підключення до Інтернету та облікового запису Microsoft під час встановлення Windows 11 Home, вам просто потрібно натиснути комбінацію клавіш Alt + F4 . Після натискання інсталятор переведе вас на сторінку налаштування локального облікового запису OOBE.
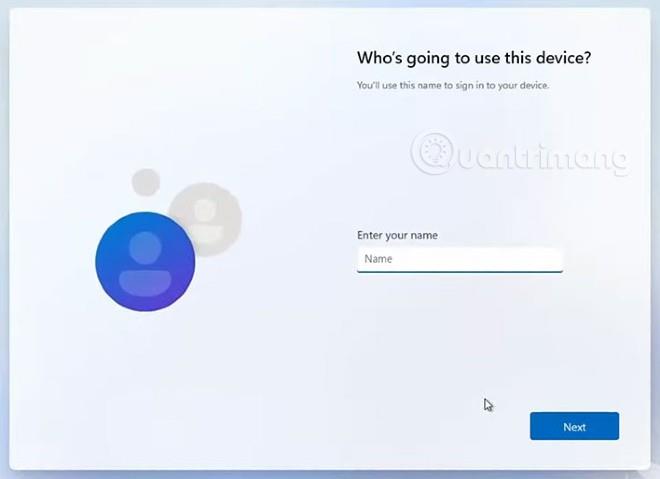
Інсталятор переведе вас на екран налаштування локального облікового запису, де ви зможете продовжити встановлення
Зрозуміло, що корпорація Майкрософт навмисно приховала опцію локальних налаштувань облікового запису, щоб змусити користувачів використовувати облікові записи Microsoft. Однак є багато людей, які не хочуть користуватися обліковим записом програмного гіганта.
Примітка : деякі ноутбуки змінюють конфігурацію функціональних клавіш. Тому потрібно натиснути клавішу Fn (Alt + Fn + F4) .
Ви також можете обійти етап підключення до мережі під час встановлення Windows 11, закривши процес oobenetworkconnectionflow.exe за допомогою Task Maanger. Ось як:
Крок 1. На екрані запиту на підключення до мережі під час інсталяції Windows 11 натисніть Shift + F10 (можливо, Shift + Fn + F10 на деяких ноутбуках), щоб відкрити командний рядок.
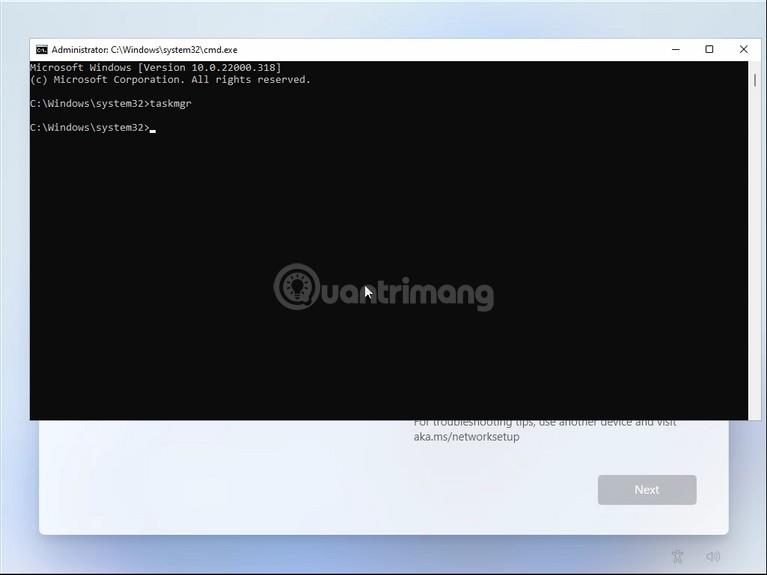
Крок 2 : у командному рядку введіть taskmgr і натисніть Enter , щоб відкрити диспетчер завдань.
Крок 3. Крім того, ви можете відкрити Ctrl + Shift + Esc , щоб відкрити диспетчер завдань, не відкриваючи командний рядок.
Крок 4 : Натисніть Докладніше , щоб відкрити диспетчер завдань у повному режимі.
Крок 5 : на вкладці «Процеси» знайдіть «Потік мережевого підключення» .
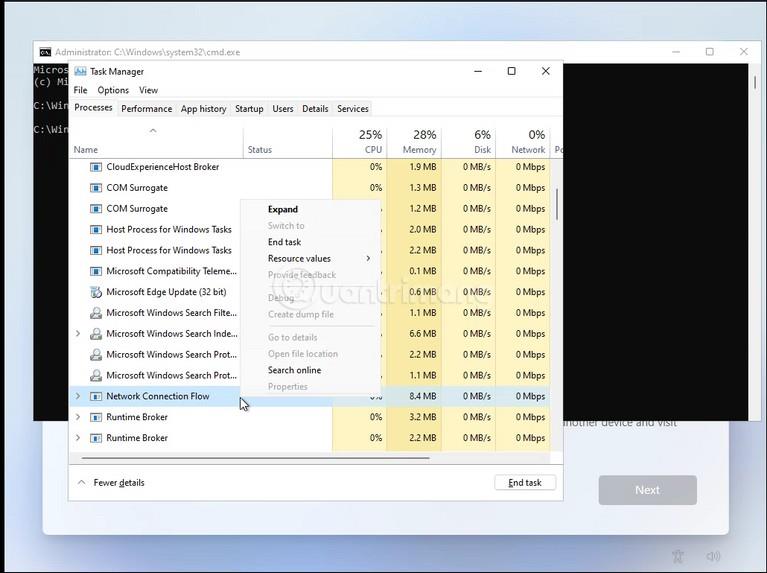
Крок 6 : виберіть Потік мережевого підключення , а потім натисніть кнопку Завершити завдання . Зачекайте, поки процес буде вимкнено, а потім закрийте диспетчер завдань .
Крок 7 : Закрийте командний рядок .
Тепер ви повертаєтеся до процесу встановлення. Він покаже деяку анімацію завантаження та перейде до наступного кроку. Тут ви створюєте локальний обліковий запис на своєму комп’ютері, а потім завершуєте процес встановлення.
Окрім використання диспетчера завдань, ви також можете використовувати команду для закриття процесу мережевого підключення прямо в командному рядку.
Крок 1 : на екрані запиту на підключення до мережі під час інсталяції Windows 11 натисніть Shift + F10 (можливо, Shift + Fn + F10 на деяких ноутбуках), щоб відкрити командний рядок .
Крок 2 : у командному рядку введіть таку команду:
taskkill /F /IM oobenetworkconnectionflow.exeКрок 3 : натисніть Enter , щоб виконати команду.
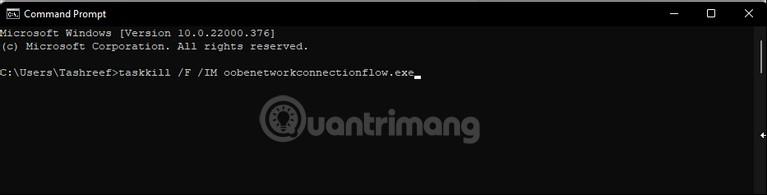
Після виконання цієї команди процес встановлення продовжиться.
Якщо ви хочете встановити, щоб випробувати нові функції Windows 11, ви можете приєднатися до каналу тестування відповідно до наведених нижче інструкцій:
Удачі!
Режим кіоску в Windows 10 — це режим для використання лише 1 програми або доступу лише до 1 веб-сайту з гостьовими користувачами.
Цей посібник покаже вам, як змінити або відновити стандартне розташування папки Camera Roll у Windows 10.
Редагування файлу hosts може призвести до того, що ви не зможете отримати доступ до Інтернету, якщо файл змінено неправильно. Наступна стаття допоможе вам редагувати файл hosts у Windows 10.
Зменшення розміру та місткості фотографій полегшить вам обмін або надсилання ними будь-кому. Зокрема, у Windows 10 ви можете пакетно змінювати розмір фотографій за допомогою кількох простих кроків.
Якщо вам не потрібно відображати нещодавно відвідані елементи та місця з міркувань безпеки чи конфіденційності, ви можете легко вимкнути це.
Microsoft щойно випустила ювілейне оновлення Windows 10 із багатьма вдосконаленнями та новими функціями. У цьому новому оновленні ви побачите багато змін. Від підтримки стилуса Windows Ink до підтримки розширень браузера Microsoft Edge, меню «Пуск» і Cortana також були значно покращені.
Одне місце для керування багатьма операціями прямо на панелі завдань.
У Windows 10 ви можете завантажити та встановити шаблони групової політики для керування параметрами Microsoft Edge, і цей посібник покаже вам процес.
Темний режим — це інтерфейс із темним фоном у Windows 10, який допомагає комп’ютеру економити заряд акумулятора та зменшує вплив на очі користувача.
Панель завдань має обмежений простір, і якщо ви регулярно працюєте з кількома програмами, у вас може швидко закінчитися місце, щоб закріпити більше ваших улюблених програм.









