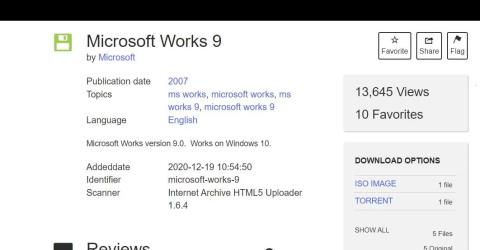Microsoft Works — це припинений офісний пакет, замінений Microsoft на MS Office Stater у 2010 році. Works — це дешевша альтернатива Microsoft Office. Цей програмний пакет поєднує програми для обробки текстів, електронних таблиць і баз даних із більш обмеженими можливостями, ніж MS Word, Excel і Access.
Ви все ще можете використовувати Microsoft Works 9 на ПК з Windows 10 або 11 сьогодні. Хоча цей пакет може бути трохи застарілим, він доступний безкоштовно та містить багато шаблонів для створення документів. Ось як ви можете встановити та спробувати Microsoft Works на своєму ПК з Windows 11/10.
Як завантажити та встановити Microsoft Works 9
Пакет Microsoft Works часто недоступний на сайтах для завантаження програмного забезпечення. Однак ви все одно можете встановити та використовувати це програмне забезпечення за допомогою ISO-файлу MS Works, який зберігається на веб-сайті Internet Archives.
Якщо вам цікаво, що таке ISO , це файл, створений з оптичного диска. Таким чином, Works ISO береться з диска, на якому користувач встановив програмний пакет. Ви можете завантажити та інсталювати Microsoft Works 9 за допомогою цього файлу ISO таким чином:
1. Відкрийте веб-сайт Internet Archives у своєму браузері.
2. Натисніть посилання для завантаження ISO IMAGE .

Параметр завантаження ISO IMAGE
3. Двічі клацніть файл Microsoft Works 9.ISO та натисніть «Відкрити» , якщо з’явиться діалогове вікно «Попередження безпеки».

Відкритий варіант
4. Потім двічі клацніть файл Setup.exe для Microsoft Works 9.
5. Клацніть «Далі» у вікні налаштування Microsoft Works.
6. Натисніть «Створити ярлик на робочому столі» , щоб вибрати цей параметр.

Параметри встановлення Microsoft Works
7. Виберіть опцію «Встановити MS Works 9» .
8. Натисніть «Продовжити» , щоб інсталювати інші компоненти.
9. Потім виберіть OK у діалоговому вікні, щоб підтвердити інсталяцію MS Works.
Microsoft Works тепер інстальовано на вашому ПК. Ви побачите активну піктограму MS на робочому столі. Двічі клацніть ярлик на робочому столі, щоб запустити MS Works.
Якщо Works не запускається, спробуйте запустити його в режимі сумісності. Клацніть правою кнопкою миші ярлик Works на робочому столі, щоб вибрати Властивості > Сумісність . Клацніть параметр Запустити цю програму в режимі сумісності та виберіть Windows Vista у спадному меню. Виберіть Застосувати , щоб зберегти налаштування режиму сумісності з Vista .

Запустіть цю програму з правами адміністратора
Почніть роботу з Microsoft Works 9
Під час першого запуску програмного забезпечення ви побачите вікно Ласкаво просимо до Microsoft Works. Виберіть у цьому вікні опцію «Я згоден» , щоб прийняти умови ліцензії. Вас також запитають про участь у програмі підтримки клієнтів. Натисніть Ні , щоб відмовитися від участі. Потім натисніть кнопку «Готово» , щоб увійти в Microsoft Works 9.

Я згоден кнопка
Тепер ви можете почати використовувати пакет Microsoft Works 9. Відкриється вікно Microsoft Works, у якому ви можете відкрити програми пакету. Ви можете запустити програму, натиснувши параметри Текстовий процесор Works , База даних і Електронна таблиця на панелі швидкого запуску цього вікна .

Вікно Microsoft Works Suite
Ви також помітите, що це вікно має календар, щоб ви могли бачити свої зустрічі. Для цього вам потрібно додати зустріч у програму Works Calendar. Ви можете запустити цю програму, натиснувши кнопку «Відкрити календар» . Щоб додати подію, виберіть дату в програмі «Календар», а потім введіть примітку для цієї дати на вкладці «Мій календар» .

Календар Microsoft Works
Натисніть вкладку «Шаблони» у верхній частині Microsoft Works, щоб отримати доступ до готових шаблонів. Там ви можете вибрати категорії шаблонів для створення інформаційних бюлетенів, листівок, листівок, сімейного бюджету, подорожей і спортивних документів у Works. Потім виберіть шаблон для відкриття в програмі для обробки текстів, електронних таблиць або бази даних MS Works.

Вкладка «Шаблони» в MS Works
Microsoft Works також має інтерактивний вступ до пакету. Цей посібник містить детальну інформацію про використання календарів, контактів і шаблонів у вікні Microsoft Works. Натисніть опцію «Швидкий огляд» над вкладкою «Календар» , щоб відкрити його. Потім натисніть «Далі» , щоб переглянути огляд.

Вікно швидкого огляду MS Works