Як встановити Google Play Store на Windows 11

Розробник знайшов спосіб успішно встановити Google Play Store на Windows 11

Ви можете запускати рідні програми Android у Windows 11 через підсистему Windows для Android (WSA). Однак цей варіант має обмеження. Нова операційна система підтримує Amazon Appstore, але не Google Play Store. І хоча стороннє завантаження додатків Android є варіантом, все, що потребує служб Google Play, не працюватиме.
Однак ви можете встановити Google Play Store у Windows 11, щоб подолати це обмеження. Ось як це зробити.
Як встановити Google Play Store на Windows 11 (новий метод)
Як обговорювалося раніше, ви можете завантажувати та запускати програми Android у Windows 11. Однак знайти файли APK і встановити їх через командний рядок складно. Вам також потрібно налаштувати ADB для встановлення програм Android.
Ви можете встановити повнофункціональний Google Play Store, щоб вирішити цю проблему. Крім того, це дозволяє запускати програми, які залежать від служби Google Play. Цей метод надає ADeltaX Internal і завантажила відео, що пояснює процес, на YouTube (докладні відомості див. у наступній частині статті).
Однак це складний процес, який передбачає завантаження кількох невеликих пакетів і подальше їх переміщення. На щастя, розробник (Yujinchang08) на GitHub спростив цей процес за допомогою спеціального інсталятора WSA.
Інсталятор WSA містить модифікований пакет WSA з інтеграцією Magisk і Open GApps. Magisk — це утиліта для кореневого доступу, а Open GApps надає оновлені пакети Google Apps.
Зауважте, що цей процес вимагає інсталяції змінених пакетів і файлів сторонніх розробників і має потенційні ризики. Перш ніж продовжити, створіть точку відновлення в Windows 11 або диск відновлення. Ці параметри відновлення можуть допомогти вам скасувати зміни або відновити систему, якщо щось піде не так.
Крок 1. Видаліть підсистему Windows для Android
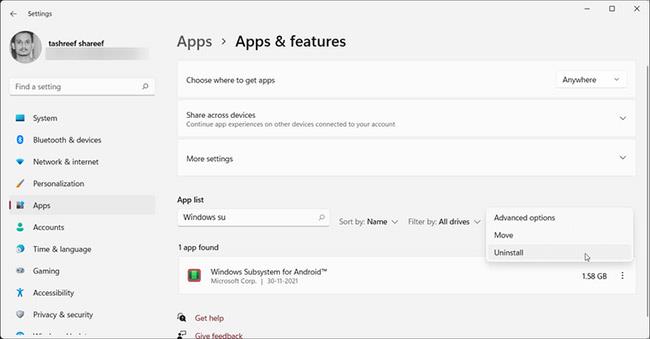
Видаліть підсистему Windows для Android
Якщо у вас встановлено підсистему Windows для Android, ви можете видалити її з розділу «Програми та функції» .
Щоб видалити WSA:
1. Натисніть Win + I , щоб відкрити налаштування.
2. Відкрийте вкладку Програми зліва.
3. Далі натисніть Програми та функції .
4. Знайдіть і клацніть підсистему Windows для Android у списку програм .
5. Натисніть три крапки та виберіть Видалити. Ще раз натисніть «Видалити» , щоб підтвердити дію.
Крок 2. Активуйте режим розробника в Windows 11

Активуйте режим розробника в Windows 11
Режим розробника дозволяє завантажувати додатки збоку та отримувати доступ до інших функцій розробника, включаючи віддалене встановлення додатків через служби SSH.
Крок 3. Активуйте віртуальну машину для запуску програм Android
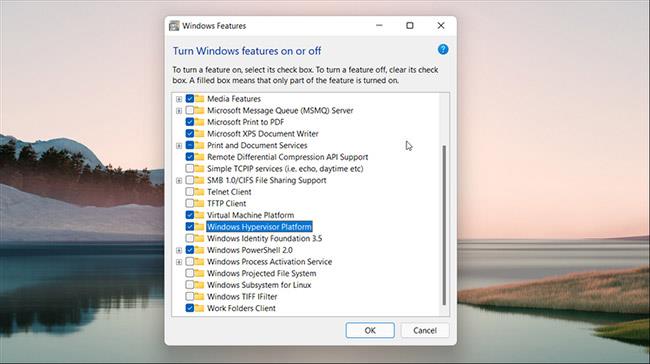
Активуйте віртуальну машину для запуску програм Android
Вам потрібно налаштувати платформу віртуальної машини та платформу гіпервізора Windows, щоб запустити підсистему Windows для Android у Windows 11. Пропустіть цей крок, якщо ви раніше інсталювали WSA.
Щоб налаштувати віртуальну машину:
1. Натисніть Win + S , щоб відкрити панель пошуку.
2. Введіть Функції Windows , а потім натисніть Увімкнути або вимкнути функції Windows у результатах пошуку.
3. У вікні Windows Features виберіть Virtual Machine Platform і Windows Hypervisor Platform .
4. Натисніть OK , щоб зберегти зміни, і Windows інсталює вибрані функції. Перезавантажте ПК, щоб застосувати зміни.
У разі успіху під час перезавантаження ви побачите повідомлення про статус оновлення.
Крок 4. Завантажте пакет підсистеми Windows для Android
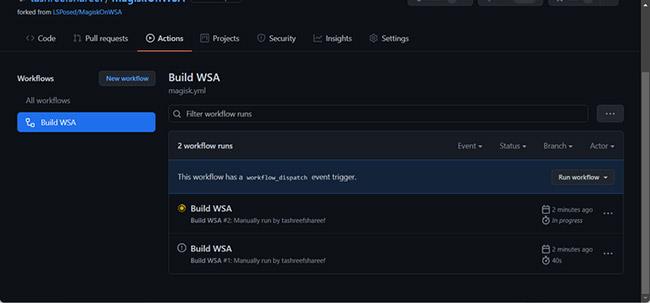
Завантажте пакет підсистеми Windows для Android
Ви можете завантажити модифіковану версію інсталятора WSA зі сховища GitHub. Ось як.
1. Перейдіть до репозиторію MagiskOnWSA та увійдіть у свій обліковий запис GitHub. Створіть новий обліковий запис, якщо у вас його немає.
2. Далі натисніть Fork у верхньому правому куті сторінки GitHub. Цей процес може тривати кілька секунд, тому зачекайте, доки ви побачите меню Forked from .
3. Натисніть вкладку Дії.
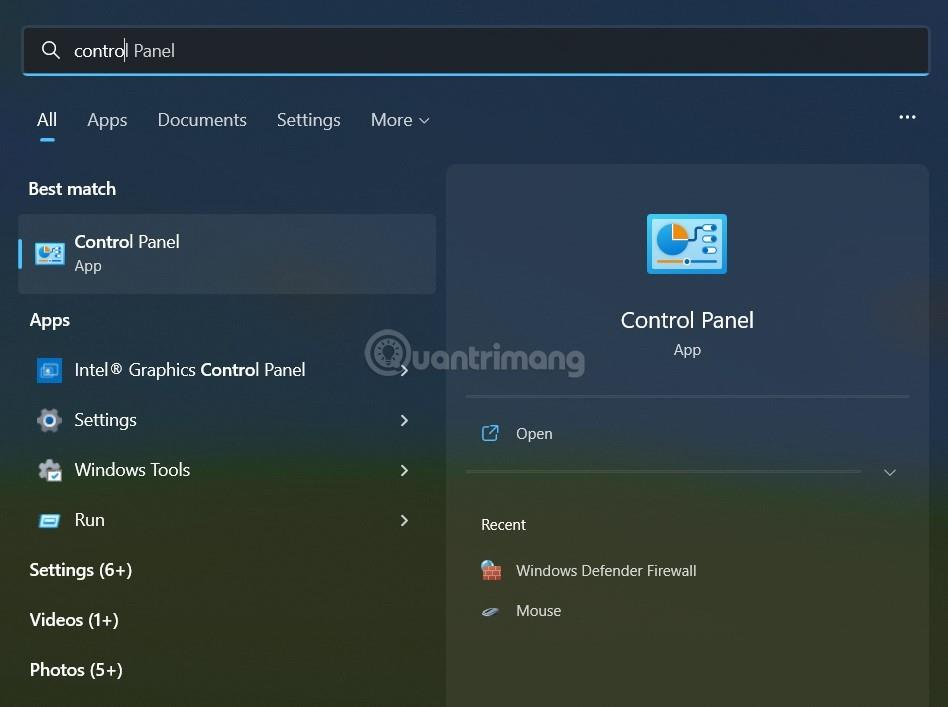
Перейдіть на вкладку Дії
4. Якщо ви бачите , що робочі процеси не запускаються в цьому запиті розгалуженого сховища , натисніть Я розумію свої робочі процеси, увімкніть їх .
5. На вкладці «Дії» клацніть «Створити WSA» або «Magisk» у розділі «Усі робочі процеси» .
6. Натисніть Запустити робочий процес праворуч.
7. У вікні, що з’явиться, з’явиться посилання для завантаження magisk APK.
8. Далі введіть pico у Variants of GApps . Ви також можете вибрати інші варіанти, якщо знаєте, що робите.
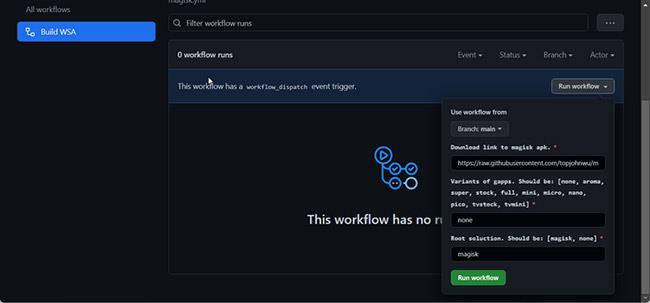
Введіть pico у Варіанти GApps
9. Натисніть кнопку Запустити робочий цикл . Ви побачите повідомлення Запит на запуск робочого процесу успішно надіслано .
10. Цей процес може тривати деякий час, зазвичай кілька хвилин. Після завершення ви побачите зелену галочку, яка вказує на те, що завдання виконано.
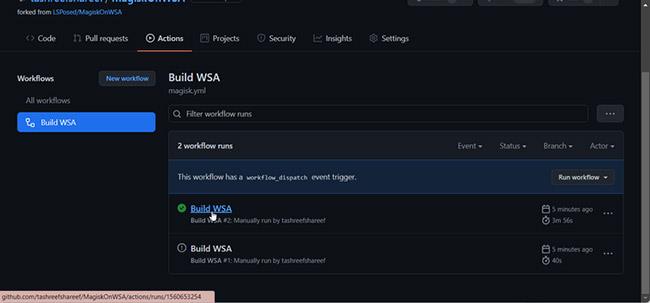
Місія завершена
11. Натисніть мітку Build WSA або Magisk завершено.
12. Прокрутіть вниз до розділу Артефакти. Тут ви побачите версії ARM і X64.
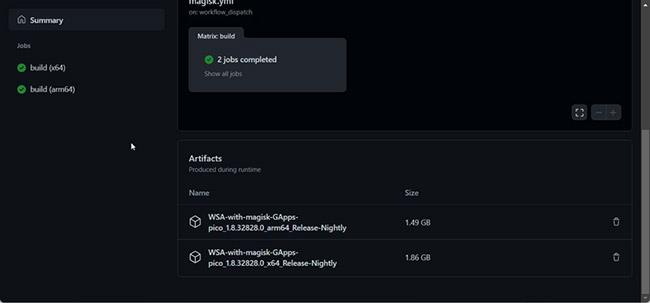
Виберіть 1 із 2 версій ARM і X64
13. Залежно від версії вашого ЦП, натисніть посилання WSA з відповідними Magisk GApps (ARM або X64). Залежно від швидкості Інтернету завантаження пакета може зайняти деякий час.
Крок 5. Установіть Google Play Store у Windows 11
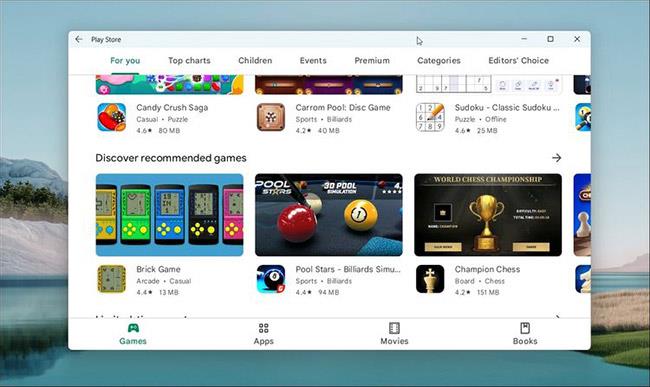
Установіть Google Play Store на Windows 11
Після завершення завантаження виконайте ці дії, щоб установити підсистему Windows для Android і Google Play Store
1. Клацніть правою кнопкою миші завантажену папку zip (WSA-with-magisk-GApps-pico_1.8.32828.0_x64_Release-Nightly) і виберіть «Видобути». Виберіть розташування та витягніть вміст.
2. Відкрийте папку WSA з Magic GApps .
3. У папці знайдіть файл Install.ps1.
4. Клацніть файл правою кнопкою миші та виберіть «Запустити з PowerShell» .
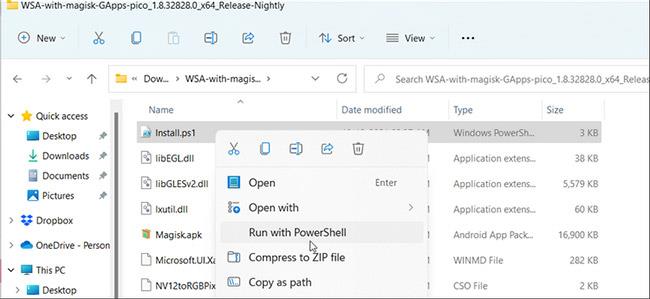
Клацніть файл правою кнопкою миші та виберіть «Запустити з PowerShell».
5. Натисніть «Відкрити» , щоб підтвердити дію. Сценарій PowerShell виконає та відобразить повідомлення про успішне завершення операції.
6. Ви можете побачити кілька сповіщень про нову інсталяцію. Сценарій встановить підсистему Windows для Android і Google Play Store, а потім закриє вікно PowerShell.
7. Клацніть «Дозволити доступ для оповіщення безпеки Windows» , щоб дозволити підсистемі Windows для пакета Android підключитися до мережі.
8. Після завершення натисніть Win + S , щоб відкрити панель пошуку Windows.
9. Введіть підсистему Windows для Android і відкрийте її в результатах пошуку.
10. Переконайтеся, що режим розробника увімкнено .
11. Потім натисніть «Керувати налаштуваннями розробника» в режимі розробника , щоб перезавантажити підсистему.
12. Клацніть Дозволити/Так, якщо брандмауер Windows підкаже .
13. Натисніть «Пуск» , і ви побачите значок програми Play Store.
14. Відкрийте Play Store і увійдіть у свій обліковий запис Google. Коли ви входите, служби Google Play можуть виконувати звичайну синхронізацію контактів і багато інших завдань.
Тепер ви можете встановлювати програми Android на Windows 11 із магазину Google Play. Однак деякі програми можуть не працювати належним чином через регіональні та ліцензійні обмеження.
Встановити Google Play Store на Windows 11 (метод ADeltaX)
Нещодавно Microsoft дозволила невеликій кількості користувачів протестувати підсистему Windows для Android (WSA) на Windows 11. Спочатку користувачі, які беруть участь у тестуванні, зможуть отримати доступ лише до 50 програм через Amazon.Appstore.
Хоча WSA дозволяє користувачам встановлювати програми за допомогою файлів APK, програми, які використовують служби Google, не працюватимуть через відсутність служб Google Play. Природно, WSA також заблоковано доступ до Google Play Store.
Але в Windows зламати можна майже все. Розробник з ніком ADeltaX знайшов спосіб встановити як Google Play Services, так і Google Play Store на Windows 11.
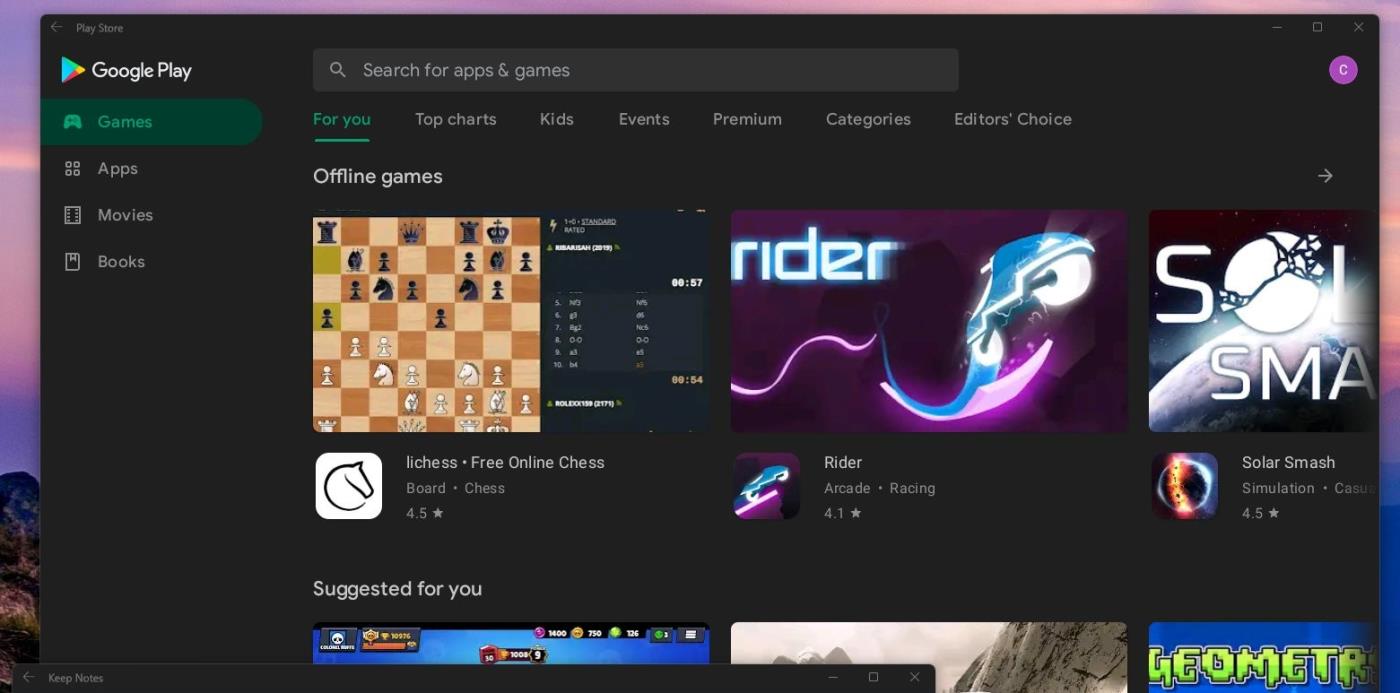
Google Play Store успішно встановлено на Windows 11
Необхідні файли для встановлення та інструкції були опубліковані ADeltaX на GitHub, але, здається, лише експерти можуть читати та виконувати.
Ви можете отримати доступ до інструкцій ADeltaX тут:
Докладні інструкції:
Як вирішити проблеми входу
(ADB SHELL ROOT З su)
Ви бачите, що інструкції ADeltaX зовсім незрозумілі. Вам не слід дотримуватися цього, якщо ви не маєте жодних знань про комп’ютери та операційні системи. ADeltaX обіцяє, що найближчим часом він перепише інструкції, щоб зробити їх легшими для розуміння та реалізації.
Ви можете переглянути процес ADeltaX перенесення Google Play Store у Windows 11 у відео нижче:
Режим кіоску в Windows 10 — це режим для використання лише 1 програми або доступу лише до 1 веб-сайту з гостьовими користувачами.
Цей посібник покаже вам, як змінити або відновити стандартне розташування папки Camera Roll у Windows 10.
Редагування файлу hosts може призвести до того, що ви не зможете отримати доступ до Інтернету, якщо файл змінено неправильно. Наступна стаття допоможе вам редагувати файл hosts у Windows 10.
Зменшення розміру та місткості фотографій полегшить вам обмін або надсилання ними будь-кому. Зокрема, у Windows 10 ви можете пакетно змінювати розмір фотографій за допомогою кількох простих кроків.
Якщо вам не потрібно відображати нещодавно відвідані елементи та місця з міркувань безпеки чи конфіденційності, ви можете легко вимкнути це.
Microsoft щойно випустила ювілейне оновлення Windows 10 із багатьма вдосконаленнями та новими функціями. У цьому новому оновленні ви побачите багато змін. Від підтримки стилуса Windows Ink до підтримки розширень браузера Microsoft Edge, меню «Пуск» і Cortana також були значно покращені.
Одне місце для керування багатьма операціями прямо на панелі завдань.
У Windows 10 ви можете завантажити та встановити шаблони групової політики для керування параметрами Microsoft Edge, і цей посібник покаже вам процес.
Темний режим — це інтерфейс із темним фоном у Windows 10, який допомагає комп’ютеру економити заряд акумулятора та зменшує вплив на очі користувача.
Панель завдань має обмежений простір, і якщо ви регулярно працюєте з кількома програмами, у вас може швидко закінчитися місце, щоб закріпити більше ваших улюблених програм.









