Як встановити шпалери Windows 10 з арт
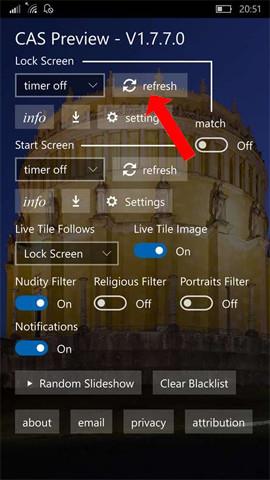
CAS Preview — це шпалери робочого столу або програма для блокування екрана з унікальними художніми малюнками, які можна встановити на комп’ютери та Windows 10 Mobile.
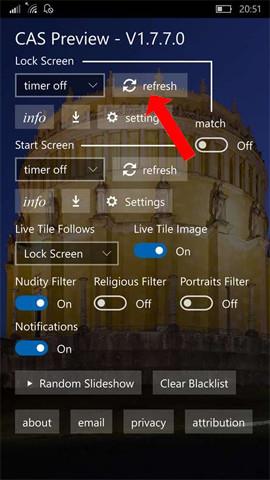
Якщо ви любитель мистецтва та картин, ви можете встановити програму CAS Preview. Це програма для створення шпалер для інтерфейсу комп’ютера або екрана блокування, яка надає шпалери з проекту City Art Search від Microsoft. Ці зображення належать багатьом музеям світу, відомим роботам і стануть шпалерами на комп’ютерах Windows 10 або Windows 10 Mobile. Про те, як використовувати CAS Preview для зміни фонового малюнка Windows 10, розповідається в статті нижче.
Інструкції щодо використання CAS Preview для зміни шпалер Windows 10
Крок 1:
Ви завантажуєте програму CAS Preview за посиланням нижче, а потім отримуєте доступ до програми. Натисніть кнопку «Оновити» на екрані комп’ютера або екрані блокування, який потрібно використовувати для встановлення шпалер.
Якщо ви хочете використовувати те саме зображення для робочого столу чи екрана блокування, увімкніть у розділі відповідності. Потім натисніть кнопку «Оновити», щоб відобразити шпалери. Якщо ви хочете переключитися на інші шпалери, натисніть кнопку «Оновити».
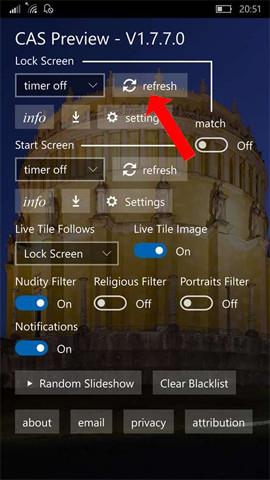
крок 2:
У розділі Час вимкнення користувачі можуть встановити час для автоматичної зміни шпалер для робочого столу чи екрана блокування. Максимальний час обміну – 1 тиждень, мінімальний – 15 хвилин.
Натиснувши «Параметри», користувачі отримають доступ до персоналізації в комп’ютерній системі.
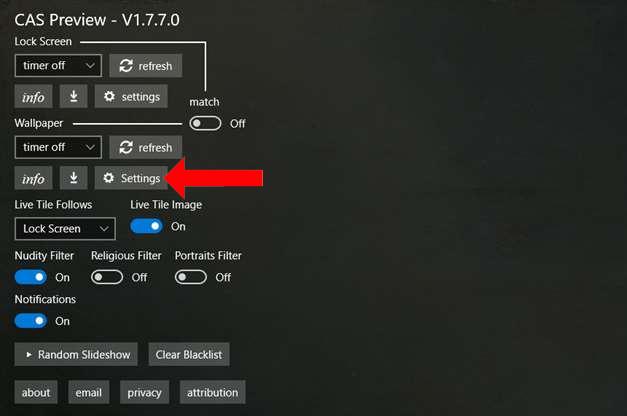
крок 3:
У додатку є кілька різних фільтрів блокування зображень, таких як фільтр оголеності, релігійний фільтр або фільтр портретів.
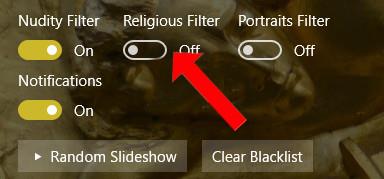
крок 4:
Крім того, в додатку також передбачений режим слайд-шоу фотографій. Натисніть кнопку «Випадкове слайд-шоу» , щоб показати зображення та змінити зображення на нове через 15 секунд.
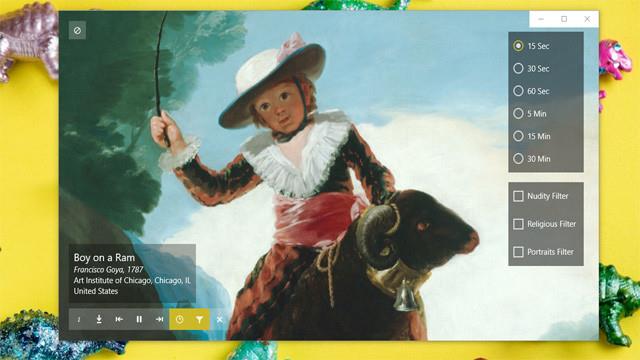
Крім того, ви м��жете вмикати та вимикати відображення зображень на Live Tile (Live Tile Image), джерелі екранних зображень, які потрібно вибрати для відображення (Live Tile Follows), повідомляти про зміни зображення (Notification) і видаляти список заблоковані зображення (Очистити чорний список). У кожній шпалері буде опція, за допомогою якої ви можете шукати інформацію про виконавця та роботу, якщо хочете.
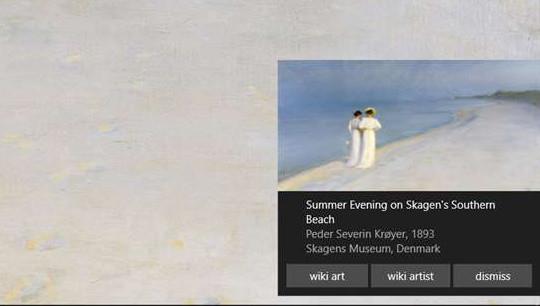
CAS Preview не лише допомагає змінити фоновий малюнок комп’ютера чи екран блокування, але й пропонує багато інших унікальних функцій. Кожне зображення матиме коротку інформацію для користувачів або можливість пошуку цього художнього зображення.
Побачити більше:
Бажаю успіхів!
Режим кіоску в Windows 10 — це режим для використання лише 1 програми або доступу лише до 1 веб-сайту з гостьовими користувачами.
Цей посібник покаже вам, як змінити або відновити стандартне розташування папки Camera Roll у Windows 10.
Редагування файлу hosts може призвести до того, що ви не зможете отримати доступ до Інтернету, якщо файл змінено неправильно. Наступна стаття допоможе вам редагувати файл hosts у Windows 10.
Зменшення розміру та місткості фотографій полегшить вам обмін або надсилання ними будь-кому. Зокрема, у Windows 10 ви можете пакетно змінювати розмір фотографій за допомогою кількох простих кроків.
Якщо вам не потрібно відображати нещодавно відвідані елементи та місця з міркувань безпеки чи конфіденційності, ви можете легко вимкнути це.
Microsoft щойно випустила ювілейне оновлення Windows 10 із багатьма вдосконаленнями та новими функціями. У цьому новому оновленні ви побачите багато змін. Від підтримки стилуса Windows Ink до підтримки розширень браузера Microsoft Edge, меню «Пуск» і Cortana також були значно покращені.
Одне місце для керування багатьма операціями прямо на панелі завдань.
У Windows 10 ви можете завантажити та встановити шаблони групової політики для керування параметрами Microsoft Edge, і цей посібник покаже вам процес.
Темний режим — це інтерфейс із темним фоном у Windows 10, який допомагає комп’ютеру економити заряд акумулятора та зменшує вплив на очі користувача.
Панель завдань має обмежений простір, і якщо ви регулярно працюєте з кількома програмами, у вас може швидко закінчитися місце, щоб закріпити більше ваших улюблених програм.









