Як встановити чарівний інтерфейс Windows 10 за допомогою тем Decision і Rainmeter

У цій статті Quantrimang допоможе вам встановити новий інтерфейс Windows 10 за допомогою тем Decision і Rainmeter.

Привіт усім! Після вчорашньої статті про інтерфейс Windows 10 із темою Amatical я бачу, що ви дуже зацікавилися цією темою. Тому сьогодні Quantrimang вирішив розповісти вам, як встановити інший інтерфейс, такий же гарний, як Amatical.
Цей новий інтерфейс називається Decision і також створений ApexXx-Sensei на Deviantart. Кроки такі:
Крок 1: створіть резервну копію системи та встановіть Rainmeter
Як зазвичай, перш ніж інсталювати що-небудь на свій комп’ютер, ви повинні створити резервну копію системи Windows 10. Як створити резервну копію системи Windows 10, ви можете звернутися до Quantrimang за таким посиланням:
Далі ви завантажуєте та встановлюєте програмне забезпечення Rainmeter. Я залишу посилання для завантаження нижче, і процес встановлення не складний, просто Далі та Встановити, потім ОК , і все готово.
Після встановлення Rainmeter відобразить на екрані деякі типові скіни. Ці скіни з’являються лише для тестування, тому вони досить потворні. Ви можете клацнути на них правою кнопкою миші, щоб вибрати « Приховати скіни » (або «Вимкнути скіни» , якщо ви встановили в’єтнамську мову).
У майбутньому, якщо вам не сподобається якийсь скін у наборах інтерфейсу, ви можете його приховати. Крім того, ви також можете комфортно поєднувати скіни наборів інтерфейсів.
Крок 2. Завантажте та налаштуйте тему рішення
Автор ApexXx-Sensei безкоштовно публікує цю тему на Deviantart, тож ви можете безкоштовно її завантажувати та використовувати. Перед завантаженням вам потрібно буде створити обліковий запис Deviantart Процес створення облікового запису досить простий, займає лише кілька хвилин.
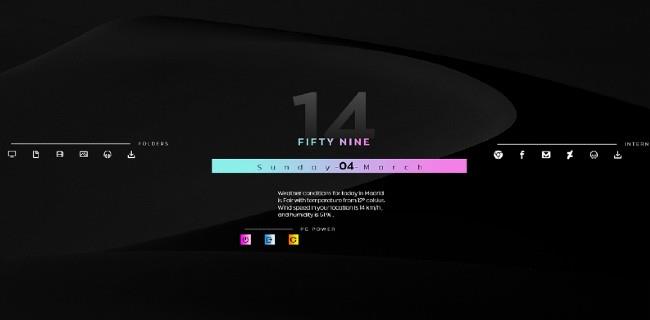
Інтерфейс Windows 10 із темою «Рішення».
Перейшовши за наведеним нижче посиланням і зареєструвавши обліковий запис, клацніть поле «Завантажити» в нижньому лівому куті фонового зображення. Завантажений файл теми має формат xxx.rmskin . Ви запускаєте цей файл і клацаєте «Встановити» в нижньому куті вікна підтвердження.
Процес встановлення займає лише кілька секунд, і на екрані відображатимуться скіни теми. Quantrimang високо цінує цей набір тем, оскільки він містить додаткові ярлики для доступу до «Мого комп’ютера», папок, браузера, Facebook... Крім того, він також має кнопки керування живленням, такі як завершення роботи, перезапуск…
Подібно до попереднього скіна Amatical, Quantrimang намагався встановити код погоди Ханоя для скіна погоди, але це не спрацювало. Ви можете видалити цю оболонку з теми «Рішення» та замінити її на тему, яка відображає хороші цитати з теми «Amatical».
Як зазвичай, ви можете вільно перетягувати, щоб змінити положення оболонок відповідно до шпалер. Для цієї тематики дуже підійдуть темні шпалери. Це результат Quantrimang, я поєднав скін відображення цитат Amatical із рішенням і видалив скін погоди:
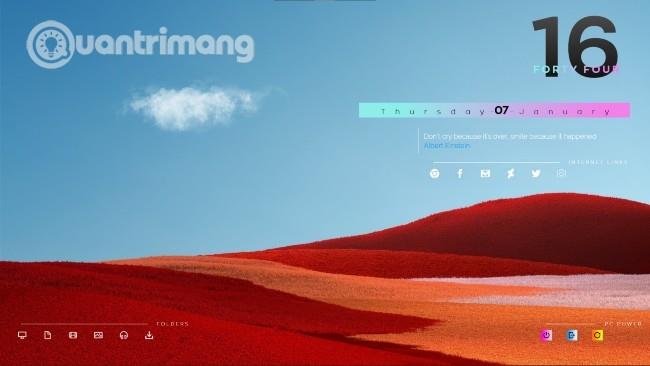
Бажаємо вам успіху та запрошуємо вас прочитати більше корисних порад на Quantrimang:
Режим кіоску в Windows 10 — це режим для використання лише 1 програми або доступу лише до 1 веб-сайту з гостьовими користувачами.
Цей посібник покаже вам, як змінити або відновити стандартне розташування папки Camera Roll у Windows 10.
Редагування файлу hosts може призвести до того, що ви не зможете отримати доступ до Інтернету, якщо файл змінено неправильно. Наступна стаття допоможе вам редагувати файл hosts у Windows 10.
Зменшення розміру та місткості фотографій полегшить вам обмін або надсилання ними будь-кому. Зокрема, у Windows 10 ви можете пакетно змінювати розмір фотографій за допомогою кількох простих кроків.
Якщо вам не потрібно відображати нещодавно відвідані елементи та місця з міркувань безпеки чи конфіденційності, ви можете легко вимкнути це.
Microsoft щойно випустила ювілейне оновлення Windows 10 із багатьма вдосконаленнями та новими функціями. У цьому новому оновленні ви побачите багато змін. Від підтримки стилуса Windows Ink до підтримки розширень браузера Microsoft Edge, меню «Пуск» і Cortana також були значно покращені.
Одне місце для керування багатьма операціями прямо на панелі завдань.
У Windows 10 ви можете завантажити та встановити шаблони групової політики для керування параметрами Microsoft Edge, і цей посібник покаже вам процес.
Темний режим — це інтерфейс із темним фоном у Windows 10, який допомагає комп’ютеру економити заряд акумулятора та зменшує вплив на очі користувача.
Панель завдань має обмежений простір, і якщо ви регулярно працюєте з кількома програмами, у вас може швидко закінчитися місце, щоб закріпити більше ваших улюблених програм.









