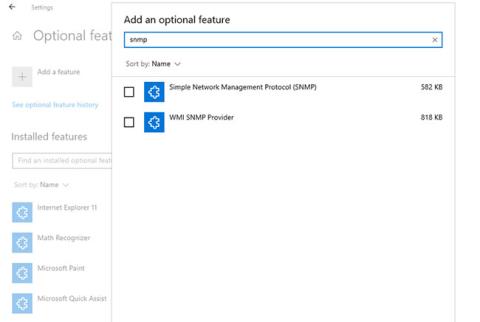Простий протокол керування мережею (SNMP) — це протокол прикладного рівня, який дозволяє мережевим пристроям обмінюватися інформацією незалежно від апаратного чи програмного забезпечення. Без SNMP інструменти керування мережею не можуть ідентифікувати пристрої, записувати зміни в мережі, контролювати продуктивність мережі або визначати стан мережевих пристроїв у реальному часі.
Починаючи з Windows 1803 і пізніших версій, корпорація Майкрософт припинила цю функцію через пов’язані з нею ризики безпеки та натомість рекомендувала використовувати загальну інформаційну модель (CIM). У будь-якому випадку, якщо ви все одно хочете встановити та ввімкнути SNMP на своєму ПК, Quantrimang.com покаже вам, як це зробити.
Увімкніть SNMP
Як увімкнути SNMP у налаштуваннях
SNMP доступний як додаткова функція в Windows 10. Ви можете ввімкнути додаткові функції, перейшовши до Налаштувань > Програми > Програми та функції > Додаткові функції . Натисніть Додати функцію та знайдіть snmp. Виберіть Простий протокол керування мережею (SNMP) і WMI SNMP Provider , а потім натисніть «Встановити».

Увімкніть SNMP у налаштуваннях
Після завершення перевірте, чи SNMP відображається на консолі служб .
Як увімкнути SNMP за допомогою PowerShell
Щоб увімкнути SNMP через PowerShell , спочатку переконайтеся, що ваш комп’ютер має доступ до Інтернету. Потім запустіть PowerShell з правами адміністратора , натиснувши Win + X і вибравши Windows PowerShell (адміністратор) . Виконайте наступну команду, щоб встановити сервер SNMP із сервера Microsoft:
Add-WindowsCapability -Online -Name "SNMP.Client----0.0.1.0"
Крім того, ви також можете встановити SNMP за допомогою інструменту DISM за допомогою такої команди:
DISM /online /add-capability /capabilityname:SNMP.Client----0.0.1.0

Увімкніть SNMP за допомогою PowerShell
Після успішного виконання будь-якої команди ( Add-WindowsCapability або DISM ) переконайтеся, що службу SNMP інстальовано за допомогою такої команди:
Get-WindowsCapability -Online -Name "SNMP*"
Конфігурація SNMP
Як налаштувати SNMP з консолі служб
Тепер, коли ви встановили службу SNMP на своєму ПК, давайте налаштуємо її.
Для початку переконайтеся, що служби SNMP ( SNMP Service і SNMP Trap ) запущені. Натисніть Win+R , введіть services.msc і натисніть Enter , щоб запустити консоль служб . Знайдіть обидві служби SNMP і перевірте, чи є вони в списку.

Налаштуйте SNMP з консолі служб
Також перевірте, чи запущено службу SNMP . Якщо ні, двічі клацніть службу та натисніть «Пуск». Змініть тип запуску на Автоматичний , щоб автоматично запускати службу з наступного запуску.
Далі перейдіть на вкладку «Агент» і введіть своє ім’я та місцезнаходження в полях «Контакт» і «Місцезнаходження » відповідно. У розділі «Служби» встановіть прапорці біля служб, для яких ви хочете збирати дані, щоб пересилати ці дані на пристрій моніторингу.

Виберіть служби, дані яких ви хочете збирати
Тепер перейдіть на вкладку «Безпека».

Перейдіть на вкладку Безпека
Додайте ім'я сервера SNMP, на якому ви хочете автентифікуватися, у список прийнятих імен спільнот . У вас є можливість надати автентифікацію для спільнот None, Notify, READ ONLY, READ WRITE або READ CREATE .
Далі додайте хости, для яких ви хочете приймати пакети SNMP, у наступному полі та переконайтеся, що вибрано Приймати пакети SNMP від цих хостів . Параметр «Приймати пакети SNMP з будь-якого хоста» зніме будь-які обмеження на IP-адресу та дозволить усім хостам надсилати пакети SNMP. Однак будьте обережні, це не безпечний варіант, особливо на загальнодоступних комп’ютерах.
Завершивши, натисніть «Застосувати» , поверніться на вкладку «Загальні» , щоб перезапустити службу (клацніть «Зупинити» , а потім «Пуск ») і натисніть «ОК» , щоб вийти. Останнім кроком є відкриття портів SNMP: UDP 161 (SNMP) і UDP 162 (SNMPTRAP) . Для цього виконайте наступні команди:
netsh advfirewall firewall add rule name="SNMP UDP Port 161 In" dir=in action=allow protocol=UDP localport=161
netsh advfirewall firewall add rule name="SNMPTRAP UDP Port 162 In" dir=in action=allow protocol=UDP localport=162
netsh advfirewall firewall add rule name="SNMP UDP Port 161 Out" dir=out action=allow protocol=UDP localport=161
netsh advfirewall firewall add rule name=" SNMPTRAP UDP Port 162 Out" dir=out action=allow protocol=UDP localport=162
Як налаштувати SNMP у редакторі групової політики
Ви можете змінити параметри об’єкта групової політики (GPO), щоб централізовано налаштувати параметри SNMP. Запустіть редактор локальної групової політики та перейдіть до Конфігурація комп’ютера > Адміністративні шаблони > Мережа > SNMP, щоб налаштувати параметри.
На правій панелі ви побачите наступне:
1. Укажіть спільноти : Дозволяє додавати та автентифікувати спільноти, які можуть надсилати запити SNMP.
2. Укажіть дозволених менеджерів : Дозволяє додатковим серверам надсилати пакети SNMP на комп’ютер.
3. Укажіть перехоплення для публічної спільноти : цей параметр дозволяє налаштувати ім’я сервера, який отримує повідомлення перехоплень, надіслані службою SNMP.