Як встановити та додати FFmpeg до шляху в Windows 10/8/7

Нижче наведено покрокові інструкції щодо правильного встановлення FFmpeg у Windows, додавання FFmpeg до шляху Windows і перевірки встановлення FFmpeg.

Нижче наведено покрокові інструкції щодо правильного встановлення FFmpeg у Windows, додавання FFmpeg до шляху Windows і перевірки встановлення FFmpeg.
FFmpeg — одне з найпопулярніших безкоштовних програм із відкритим вихідним кодом для кодування та декодування мультимедіа. Ви можете використовувати FFmpeg для конвертації відео- та аудіофайлів, розділення аудіофайлів, завантаження потокового відео HLS тощо. Найкраще у FFmpeg те, що ви можете виконувати більшість цих речей за допомогою простих команд.
Коротше кажучи, FFmpeg чудовий, і кожен користувач повинен встановити FFmpeg у Windows.
У цьому короткому посібнику Quantrimang.com покаже, як правильно завантажити та встановити FFmpeg у Windows 10, 8 і 7.
Встановіть FFmpeg у Windows 10
Теоретично, оскільки це портативне програмне забезпечення, для його використання не потрібно встановлювати FFmpeg. Однак вам потрібно вручну перейти до папки FFmpeg у командному рядку , щоб отримати доступ до файлу ffmpeg.exe та виконати відповідні команди.
Це невелика проблема, але також не дуже зручна для користувача. Щоб вирішити цю проблему, вам потрібно додати FFmpeg до шляху Windows 10 за допомогою змінних середовища. Після додавання ви можете отримати доступ до FFmpeg через командний рядок або PowerShell з будь-якої папки.
Ось як це зробити.
Завантажте FFmpeg для Windows 10
1. Щоб почати, відвідайте офіційний веб-сайт і завантажте поточну стабільну збірку FFmpeg .
2. Після завантаження розпакуйте вміст ZIP-файлу в папку на ваш вибір. У прикладі автор розпакував його в кореневу папку диска C.
3. Перейменуйте розпаковану папку на "ffmpeg". Перейменування необов’язкове, але це полегшить роботу, якщо ви додасте його до шляху Windows.
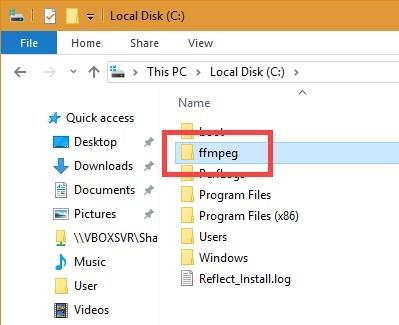
Перейменуйте видобуту папку на "ffmpeg"
Додайте FFmpeg до шляху Windows 10
4. Щоб додати FFmpeg до шляху Windows 10, знайдіть «Редагувати змінні системного середовища» в меню «Пуск» і клацніть результат. Відкриється вікно Властивості системи .
5. Перейдіть на вкладку «Додатково» та натисніть кнопку «Змінні середовища» .
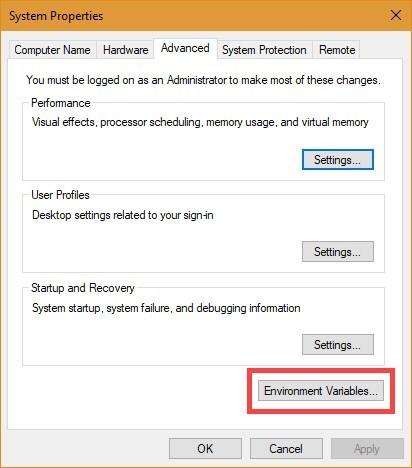
Натисніть кнопку Змінні середовища
6. Виберіть змінну Path і натисніть «Редагувати».
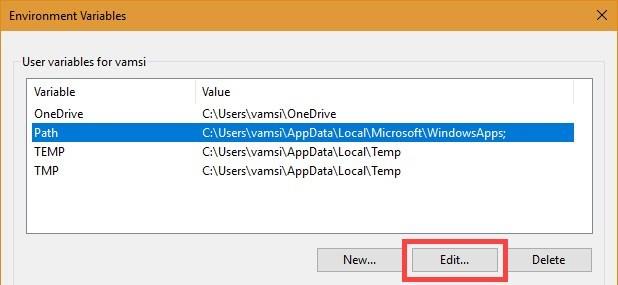
Виберіть змінну Path і натисніть «Редагувати».
7. Натисніть Створити.
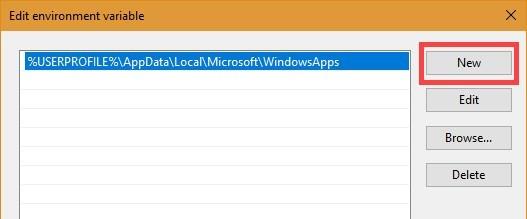
Натисніть Створити
8. У порожньому полі введіть C:\ffmpeg\bin і натисніть кнопку OK.
Примітка : якщо ви помістили папку FFmpeg в іншу папку або диск, відповідно змініть шлях до папки.
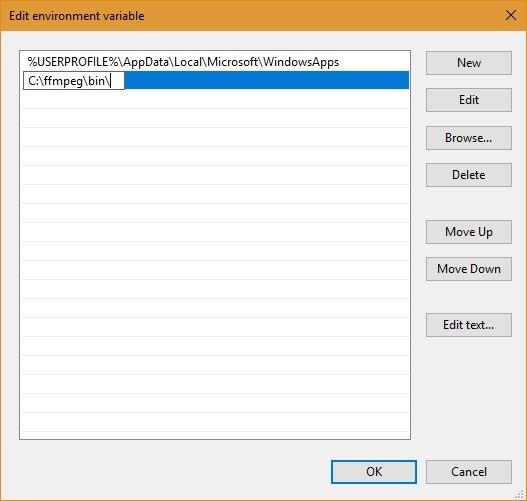
Введіть C:\ffmpeg\bin
9. Ось як це виглядає в головному вікні змінних середовища . Натисніть кнопку OK , щоб зберегти зміни.
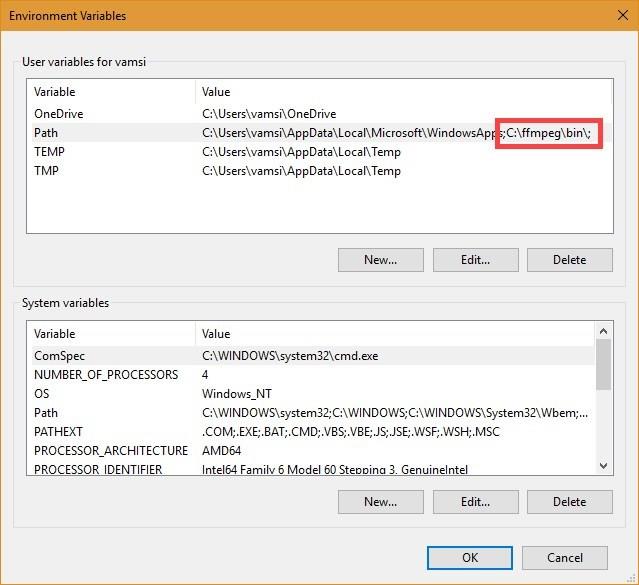
Інтерфейс у головному вікні змінних середовища
10. Закрийте головне вікно.
Додайте FFmpeg до свого шляху Windows 7 або Windows 8
Процес додавання FFmpeg до шляху Windows 7 подібний до Windows 10, але інтерфейс користувача дещо інший.
1. Відкрийте меню «Пуск», знайдіть «Редагувати системні змінні середовища» та натисніть результат.
2. Далі перейдіть на вкладку «Додатково» та натисніть кнопку «Змінні середовища» .
3. У розділі «Системні змінні» знайдіть змінну «Шлях» , виберіть її та натисніть кнопку «Редагувати».
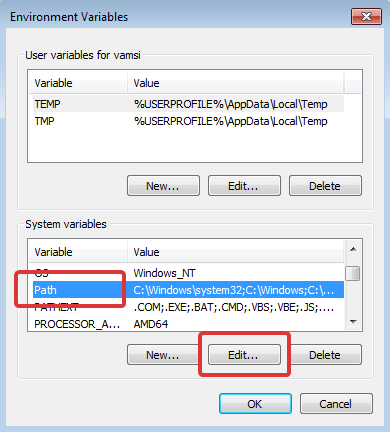
У розділі «Системні змінні» знайдіть змінну «Шлях».
4. Перейдіть до кінця рядка в полі «Значення змінної» та додайте ;C:\ffmpeg\bin. Натисніть кнопку OK , щоб зберегти зміни. Кожен шлях, який ви додаєте до поля значення, має бути розділений комою ;.
Примітка : якщо ви зберегли FFmpeg в іншій папці, змініть шлях відповідним чином.
Перевірте шлях FFmpeg
Щоб перевірити, чи правильно додано FFmpeg до шляху Windows, відкрийте вікно командного рядка або PowerShell , введіть ffmpeg і натисніть Enter. Якщо все піде добре, ви побачите деталі про FFmpeg, наприклад номер версії, конфігурацію за замовчуванням тощо.
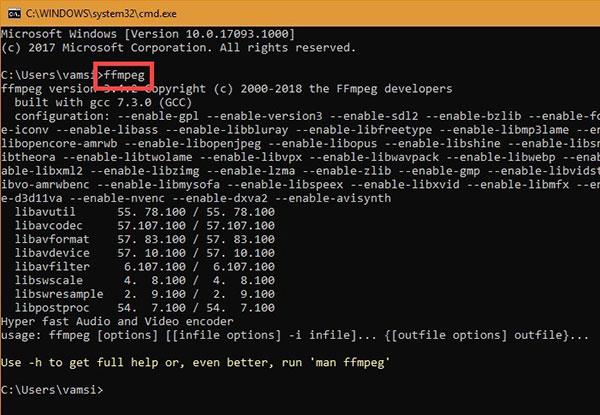
Перевірте шлях FFmpeg
Режим кіоску в Windows 10 — це режим для використання лише 1 програми або доступу лише до 1 веб-сайту з гостьовими користувачами.
Цей посібник покаже вам, як змінити або відновити стандартне розташування папки Camera Roll у Windows 10.
Редагування файлу hosts може призвести до того, що ви не зможете отримати доступ до Інтернету, якщо файл змінено неправильно. Наступна стаття допоможе вам редагувати файл hosts у Windows 10.
Зменшення розміру та місткості фотографій полегшить вам обмін або надсилання ними будь-кому. Зокрема, у Windows 10 ви можете пакетно змінювати розмір фотографій за допомогою кількох простих кроків.
Якщо вам не потрібно відображати нещодавно відвідані елементи та місця з міркувань безпеки чи конфіденційності, ви можете легко вимкнути це.
Microsoft щойно випустила ювілейне оновлення Windows 10 із багатьма вдосконаленнями та новими функціями. У цьому новому оновленні ви побачите багато змін. Від підтримки стилуса Windows Ink до підтримки розширень браузера Microsoft Edge, меню «Пуск» і Cortana також були значно покращені.
Одне місце для керування багатьма операціями прямо на панелі завдань.
У Windows 10 ви можете завантажити та встановити шаблони групової політики для керування параметрами Microsoft Edge, і цей посібник покаже вам процес.
Темний режим — це інтерфейс із темним фоном у Windows 10, який допомагає комп’ютеру економити заряд акумулятора та зменшує вплив на очі користувача.
Панель завдань має обмежений простір, і якщо ви регулярно працюєте з кількома програмами, у вас може швидко закінчитися місце, щоб закріпити більше ваших улюблених програм.









