Як встановити та використовувати VPN у Windows 11
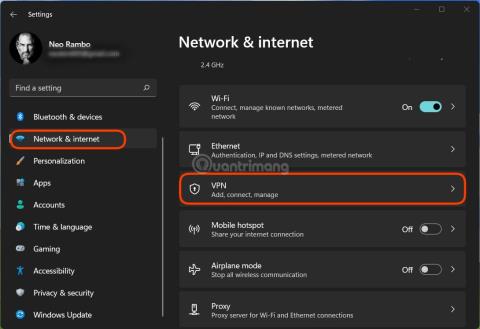
Встановлення VPN допоможе захистити ваш комп’ютер з Windows 11.
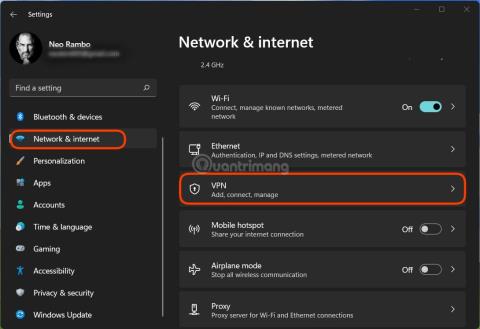
VPN — це віртуальна приватна мережа, Virtual Private Network, яка є мережевою технологією, яка допомагає створити захищене мережеве з’єднання під час участі в публічній мережі, такій як Інтернет, або приватній мережі, що належить постачальнику послуг. Великі корпорації, навчальні заклади та державні установи використовують технологію VPN, щоб дозволити віддаленим користувачам безпечно підключатися до приватної мережі свого агентства.
У цій статті Tips.BlogCafeIT допоможе вам встановити та використовувати VPN у Windows 11 .
Як встановити VPN на Windows 11
Крок 1 : відкрийте Налаштування > Мережа та Інтернет > VPN .
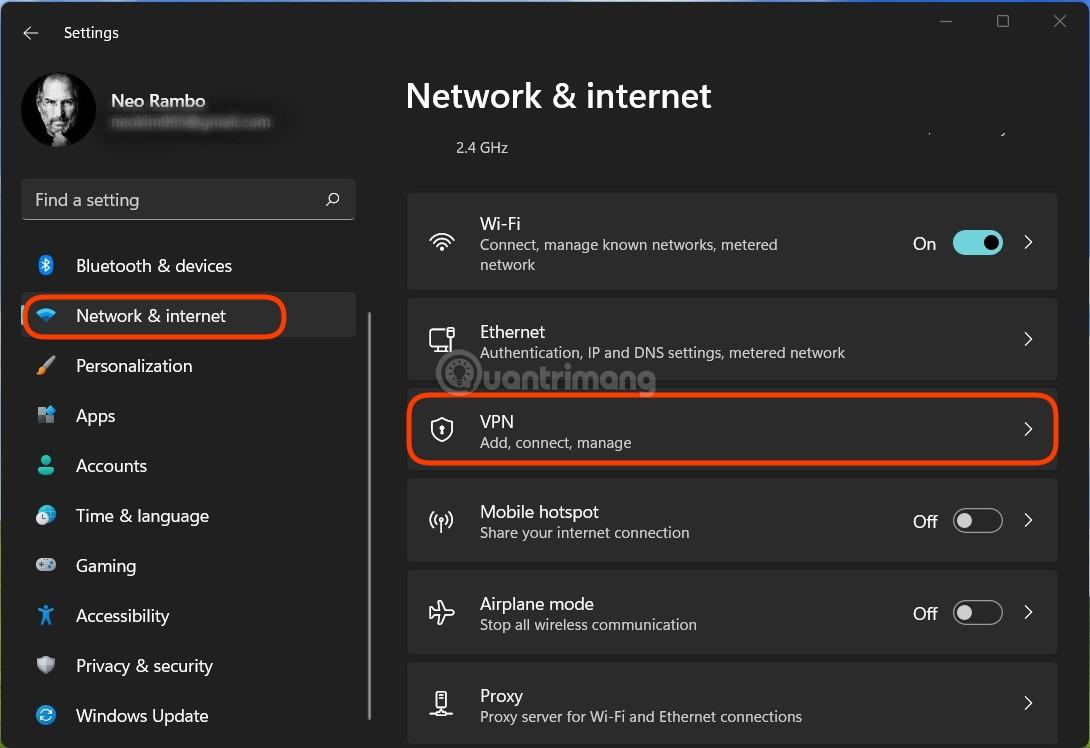
Крок 2 : у розділі підключень VPN натисніть «Додати VPN» , щоб додати нову VPN.
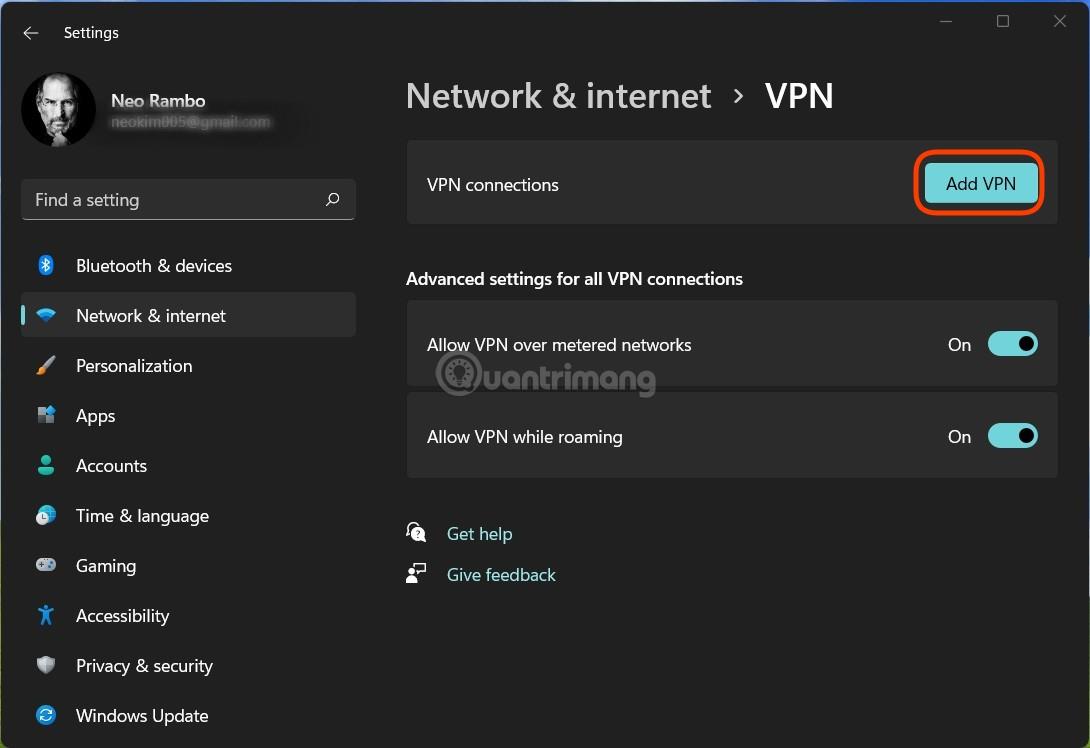
Крок 3 : відкрийте спадне меню в розділі вибору постачальника VPN і виберіть Windows (вбудовано) .
Крок 4 : у розділі налаштувань назви з’єднання введіть ім’я, яке ви хочете встановити для своєї VPN (наприклад, QuanTriMang).
Крок 5 : у розділі налаштувань імені сервера або адреси введіть ім’я сервера VPN або IP-адресу VPN (наприклад: QuanTriMang або 183.183.1.10).
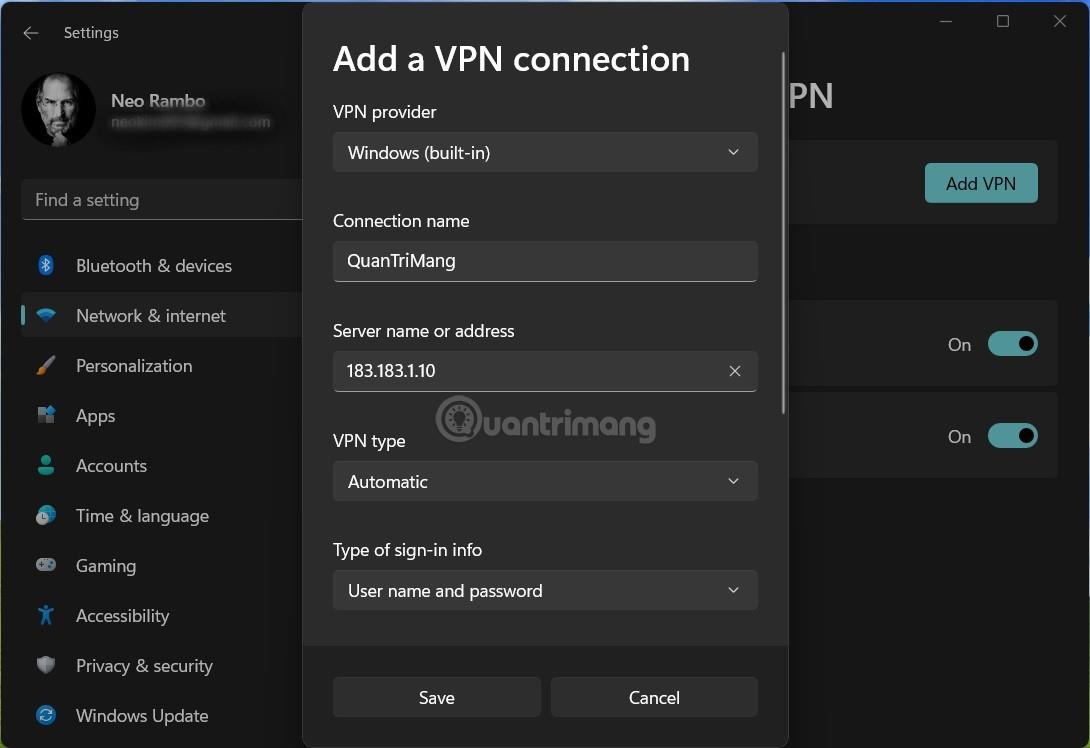
Крок 6. Якщо для вашої VPN не потрібен протокол, виберіть « Автоматично» в розділі «Тип VPN» або введіть протокол, наданий вашою компанією чи навчальним закладом.
Крок 7. Якщо ваша школа/компанія надає автентифіковані облікові записи, вам потрібно ввести обліковий запис і пароль у розділі «Тип інформації для входу» .
Крок 8 : Виберіть «Зберегти» , щоб зберегти VPN.
Як використовувати VPN у Windows 11
Існує багато способів використання VPN, і найпростіший спосіб – підключитися з області швидких налаштувань.
Крок 1 : клацніть піктограми мережі, звуку та акумулятора на панелі завдань , щоб відкрити швидкі налаштування.
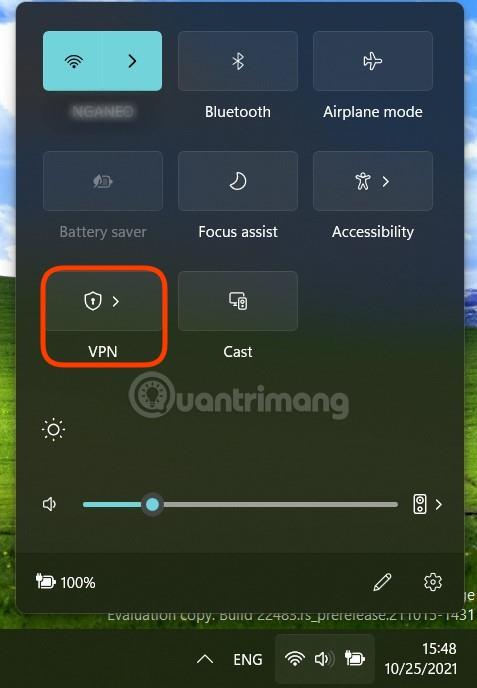
Крок 2 : натисніть стрілку поруч із піктограмою VPN , щоб вибрати VPN, до якого потрібно підключитися.
Крок 3 : Натисніть Підключитися.
Якщо ви не можете отримати доступ до VPN зі швидких налаштувань, ви можете перейти в « Налаштування» > «Мережа та Інтернет» > «VPN» , а потім натиснути «Підключитися» в розділі VPN, до якого потрібно підключитися.

Як видалити VPN
Крок 1 : відкрийте Налаштування > Мережа та Інтернет > VPN .
Крок 2 : натисніть VPN, щоб видалити. Якщо ця VPN підключається, вам потрібно спочатку натиснути кнопку «Відключити» , щоб від’єднатися.
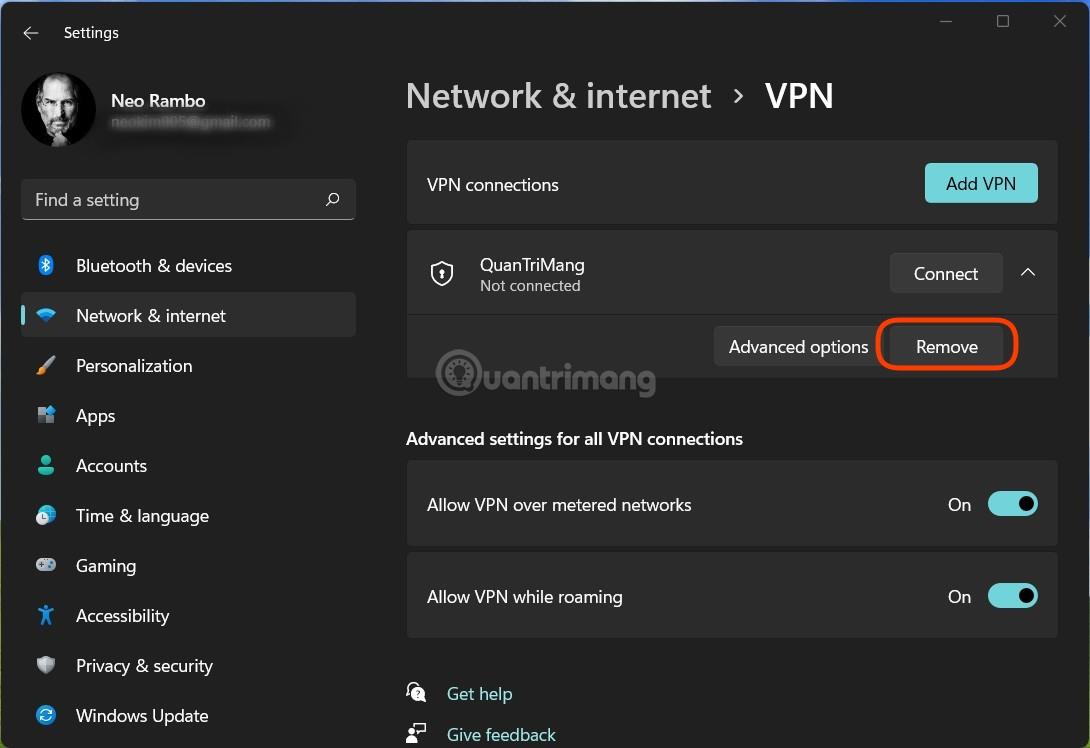
Крок 3. Натисніть стрілку вниз поруч із пунктом «Підключити» , а потім натисніть «Видалити» , щоб видалити VPN.
Удачі!
Режим кіоску в Windows 10 — це режим для використання лише 1 програми або доступу лише до 1 веб-сайту з гостьовими користувачами.
Цей посібник покаже вам, як змінити або відновити стандартне розташування папки Camera Roll у Windows 10.
Редагування файлу hosts може призвести до того, що ви не зможете отримати доступ до Інтернету, якщо файл змінено неправильно. Наступна стаття допоможе вам редагувати файл hosts у Windows 10.
Зменшення розміру та місткості фотографій полегшить вам обмін або надсилання ними будь-кому. Зокрема, у Windows 10 ви можете пакетно змінювати розмір фотографій за допомогою кількох простих кроків.
Якщо вам не потрібно відображати нещодавно відвідані елементи та місця з міркувань безпеки чи конфіденційності, ви можете легко вимкнути це.
Microsoft щойно випустила ювілейне оновлення Windows 10 із багатьма вдосконаленнями та новими функціями. У цьому новому оновленні ви побачите багато змін. Від підтримки стилуса Windows Ink до підтримки розширень браузера Microsoft Edge, меню «Пуск» і Cortana також були значно покращені.
Одне місце для керування багатьма операціями прямо на панелі завдань.
У Windows 10 ви можете завантажити та встановити шаблони групової політики для керування параметрами Microsoft Edge, і цей посібник покаже вам процес.
Темний режим — це інтерфейс із темним фоном у Windows 10, який допомагає комп’ютеру економити заряд акумулятора та зменшує вплив на очі користувача.
Панель завдань має обмежений простір, і якщо ви регулярно працюєте з кількома програмами, у вас може швидко закінчитися місце, щоб закріпити більше ваших улюблених програм.









