Як встановити обмеження на використання Інтернет-даних у Windows 11

У Windows 11 ви можете встановити ліміт Інтернет-даних, щоб ваш ПК не використовував більше мережевих даних, ніж дозволено.

У Windows 11 ви можете встановити ліміт Інтернет-даних, щоб ваш ПК не використовував більше мережевих даних, ніж дозволено. У цій статті ви дізнаєтесь, як указати різні обмеження на дані використання Інтернету на ПК з Windows 11.
Встановити обмеження даних у Windows 11
У Windows 11 ви можете встановити індивідуальні обмеження даних для кожної мережі WiFi та Ethernet, до якої ви підключаєтеся.
Щоб почати, запустіть програму «Параметри» на комп’ютері, натиснувши комбінацію клавіш Windows + i.
У вікні налаштувань, що відкриється, натисніть « Мережа та Інтернет » у списку ліворуч.
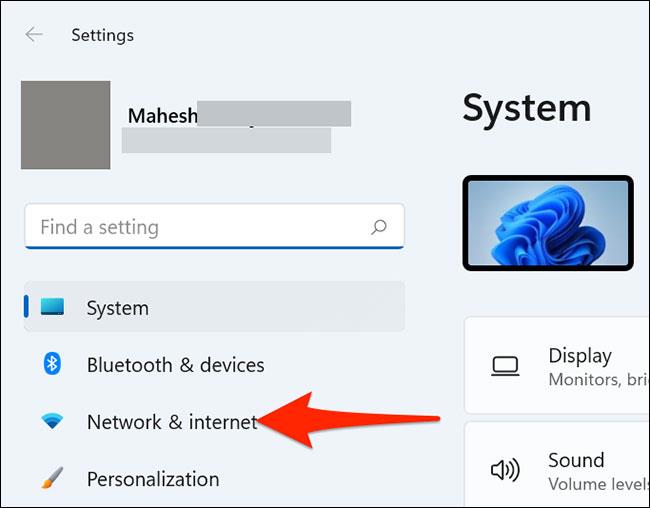
На екрані налаштувань « Мережа та Інтернет » прокрутіть вниз і виберіть « Додаткові параметри мережі ».
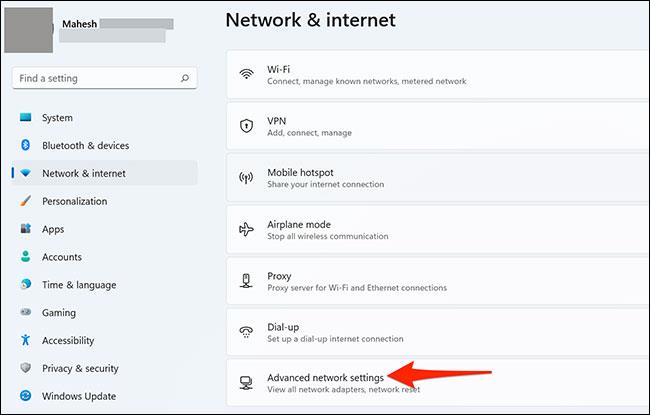
На сторінці « Додаткові параметри мережі », що відкриється, знайдіть розділ « Додаткові налаштування » та натисніть розділ « Використання даних ».
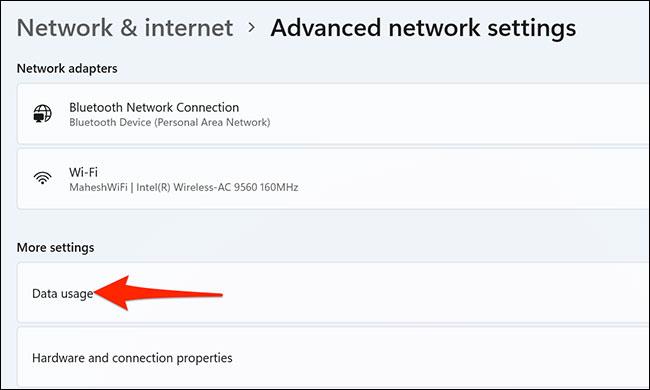
Ви перебуваєте на сторінці налаштувань використання даних. Тут у верхньому правому куті клацніть спадне меню « Wi-Fi » та виберіть мережу, для якої потрібно встановити обмеження даних.
Потім у спадному меню « Wi-Fi » натисніть кнопку « Ввести ліміт ».
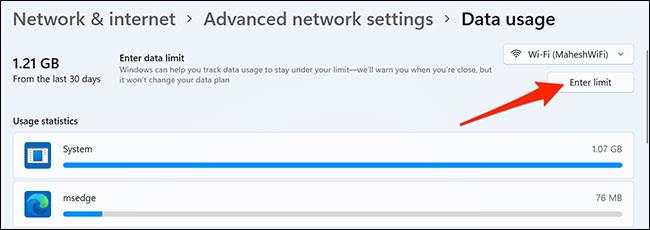
Одразу відкриється вікно « Встановити ліміт даних ». У розділі « Тип обмеження » виберіть тип обмеження даних, який потрібно застосувати до вашого підключення.
Доступні варіанти:
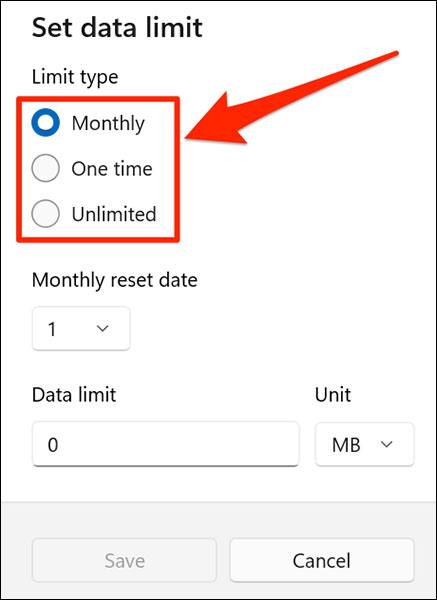
Якщо ви вибрали « Щомісячно » , клацніть спадне меню « Дата скидання щомісяця » та виберіть дату закінчення ліміту даних. Натисніть « Обмеження даних » і введіть дозволений обсяг даних. Потім натисніть « Одиниця » та виберіть одиницю для даних.
Потім у нижній частині спливаючого вікна натисніть « Зберегти ».
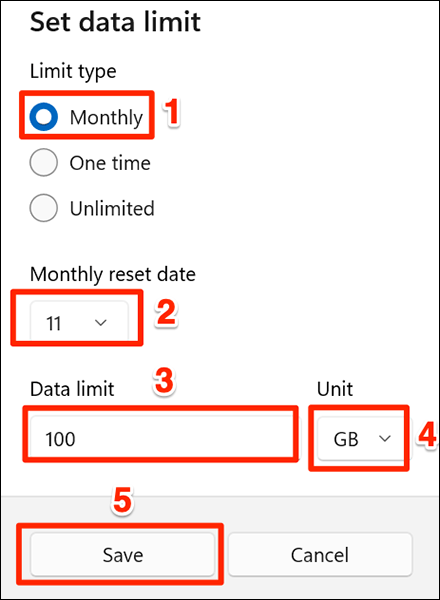
Якщо ви виберете опцію «Один раз» , клацніть спадне меню « Днів до закінчення терміну дії даних » і виберіть кількість днів, після якої закінчується термін дії даних. Натисніть « Обмеження даних » і введіть дозволений обсяг даних. Нарешті натисніть « Одиниця », щоб вибрати одиницю вимірювання.
Потім у нижній частині спливаючого вікна натисніть « Зберегти ».
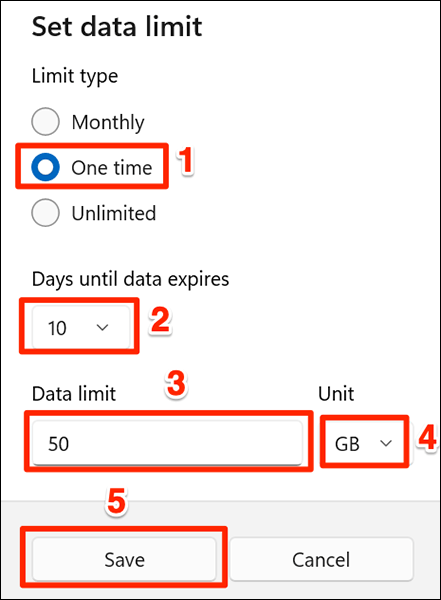
Якщо ви виберете Unlimited , натисніть « Monthly Reset Date » та виберіть дату, коли закінчиться ліміт даних.
Потім натисніть « Зберегти » внизу спливаючого вікна.
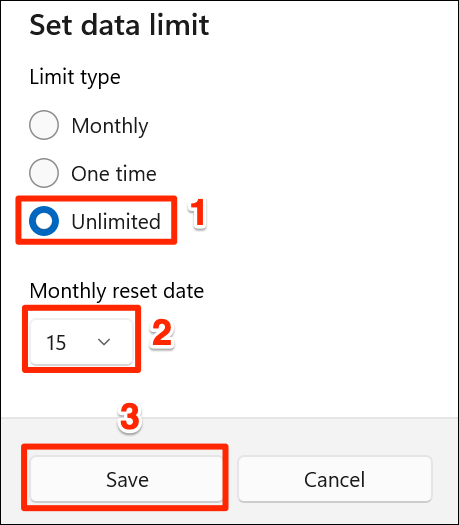
Це всі кроки, необхідні для встановлення ліміту даних у Windows 11. Коли ви наблизитесь до ліміту даних, система надішле вам попередження. Після цього ви можете продовжувати користуватися Інтернетом або припинити його використання на свій розсуд.
Видалити встановлені обмеження даних
Щоб видалити встановлені параметри обмеження даних, спочатку відкрийте програму «Параметри» Windows і перейдіть до « Мережа та Інтернет» > «Додаткові параметри мережі» > «Використання даних» .
На екрані « Використання даних » натисніть « Видалити ліміт » у верхньому правому куті.
У підказці « Видалити ліміт даних » , що відкриється, натисніть « Видалити ».
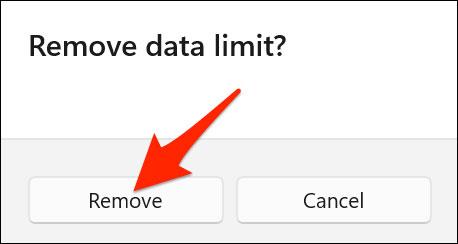
Ваш ліміт даних тепер знято.
Режим кіоску в Windows 10 — це режим для використання лише 1 програми або доступу лише до 1 веб-сайту з гостьовими користувачами.
Цей посібник покаже вам, як змінити або відновити стандартне розташування папки Camera Roll у Windows 10.
Редагування файлу hosts може призвести до того, що ви не зможете отримати доступ до Інтернету, якщо файл змінено неправильно. Наступна стаття допоможе вам редагувати файл hosts у Windows 10.
Зменшення розміру та місткості фотографій полегшить вам обмін або надсилання ними будь-кому. Зокрема, у Windows 10 ви можете пакетно змінювати розмір фотографій за допомогою кількох простих кроків.
Якщо вам не потрібно відображати нещодавно відвідані елементи та місця з міркувань безпеки чи конфіденційності, ви можете легко вимкнути це.
Microsoft щойно випустила ювілейне оновлення Windows 10 із багатьма вдосконаленнями та новими функціями. У цьому новому оновленні ви побачите багато змін. Від підтримки стилуса Windows Ink до підтримки розширень браузера Microsoft Edge, меню «Пуск» і Cortana також були значно покращені.
Одне місце для керування багатьма операціями прямо на панелі завдань.
У Windows 10 ви можете завантажити та встановити шаблони групової політики для керування параметрами Microsoft Edge, і цей посібник покаже вам процес.
Темний режим — це інтерфейс із темним фоном у Windows 10, який допомагає комп’ютеру економити заряд акумулятора та зменшує вплив на очі користувача.
Панель завдань має обмежений простір, і якщо ви регулярно працюєте з кількома програмами, у вас може швидко закінчитися місце, щоб закріпити більше ваших улюблених програм.









