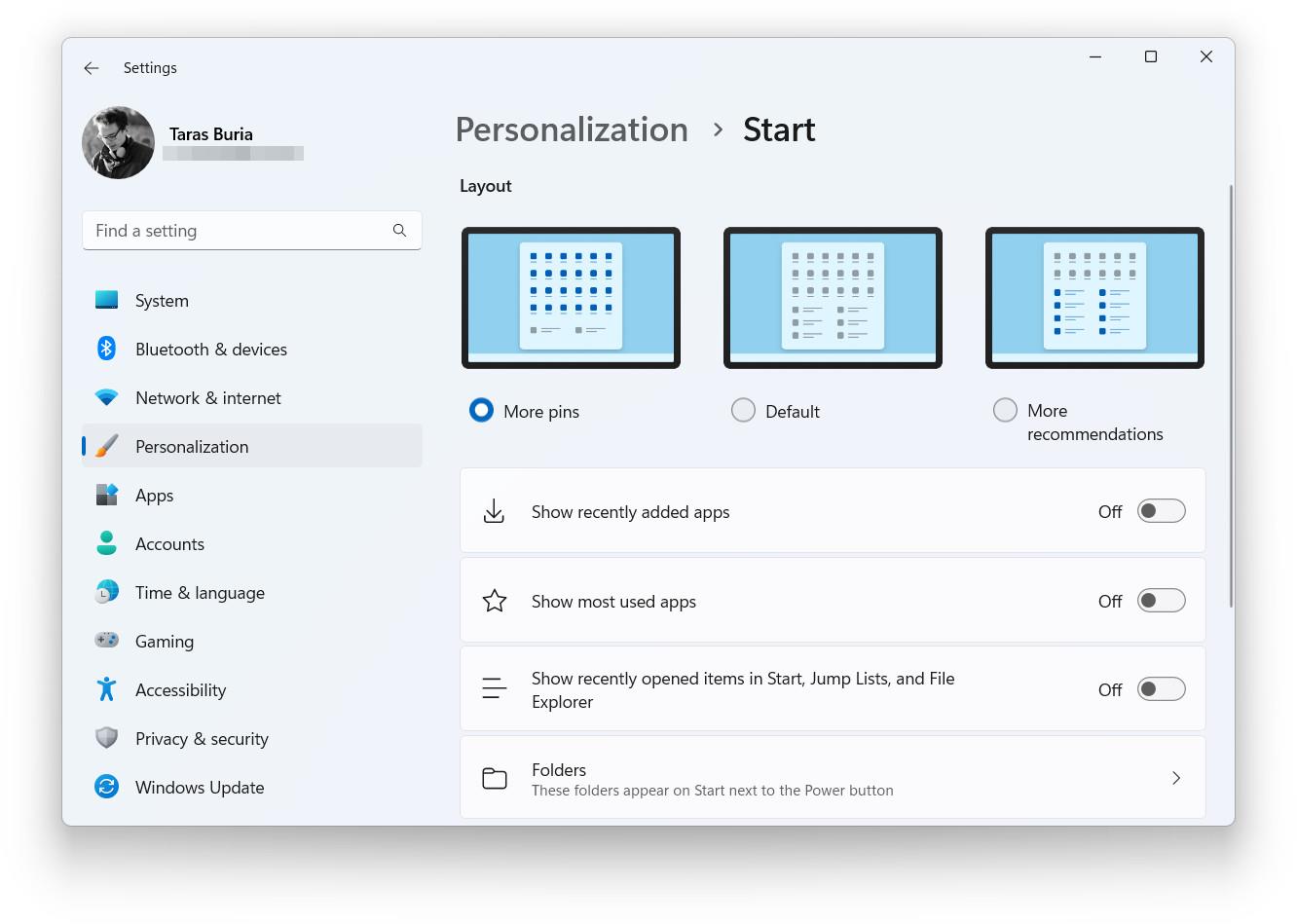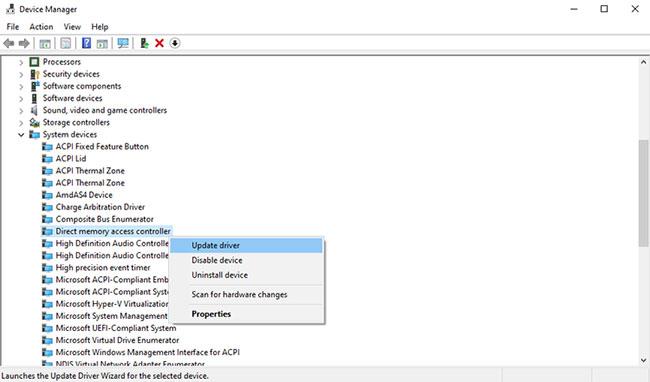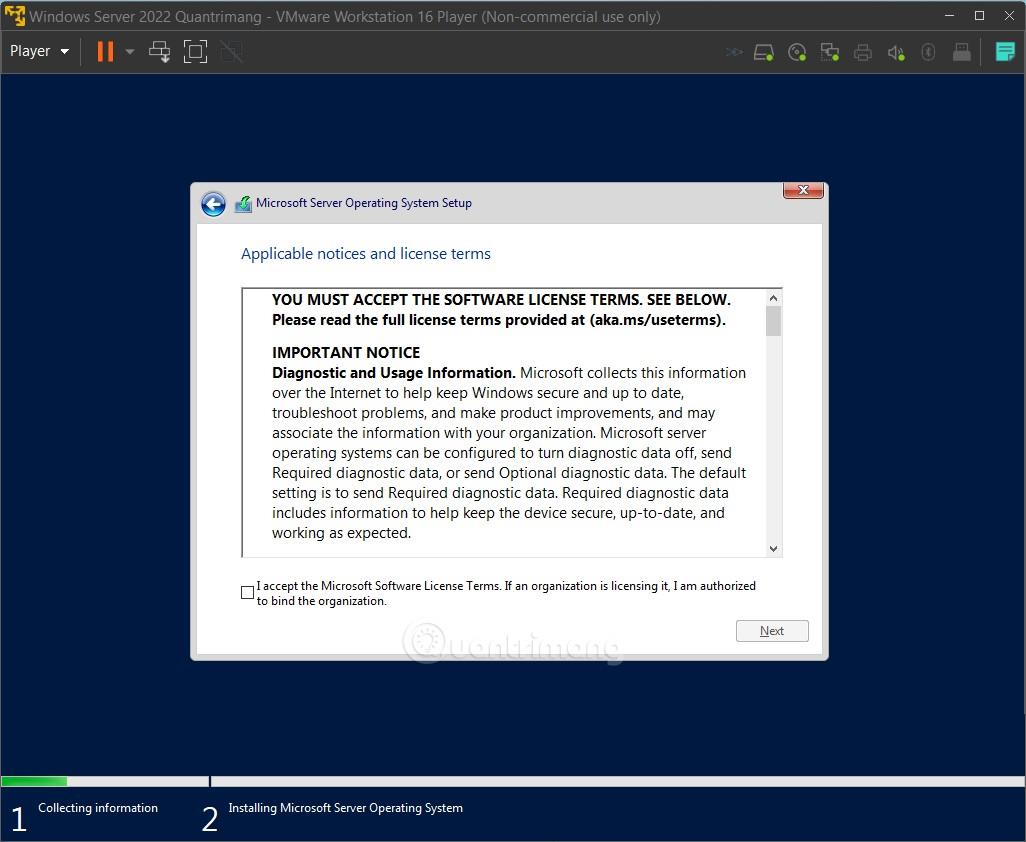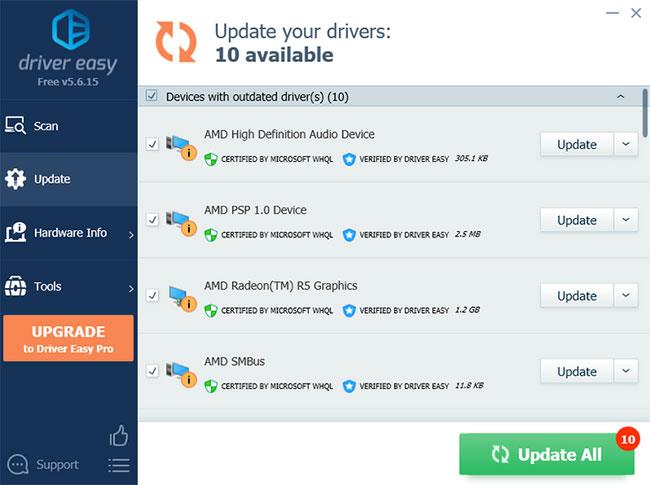Цифровий інтерфейс музичних інструментів (MIDI) — це протокол, який підтримує зв’язок між зовнішніми музичними інструментами та вашим комп’ютером. MIDI використовується, коли ви підключаєте пристрій на основі цього протоколу, який називається пристроєм MIDI, до вашого ПК.
Драйвер MIDI, як і будь-який інший драйвер на комп’ютері, — це програма, яка дозволяє зовнішнім пристроям MIDI обмінюватися даними з операційною системою. Без такого драйвера пристрої MIDI були б марними. Отже, як налаштувати драйвери MIDI у Windows 10 ?
Як встановити драйвер MIDI на Windows 10?
У більшості сучасних комп’ютерів драйвери встановлюються автоматично, щойно ви підключаєте зовнішній пристрій. Це також трапляється з пристроями MIDI.
Якщо цього з якихось причин не відбувається, не впадайте у відчай. Нижче наведено кілька альтернативних способів встановлення драйверів MIDI, які можна спробувати.
1. Використовуйте диспетчер пристроїв
Перш ніж почати інсталювати нові драйвери, краще перевірити, чи у вас уже встановлено деякі драйвери. Тут стане в нагоді диспетчер пристроїв .
Диспетчер пристроїв — це інструмент у Microsoft Windows, який надає огляд усього апаратного забезпечення, встановленого в системі. Крім того, він також дозволяє перевіряти, інсталювати, оновлювати або видаляти будь-який драйвер із вашого комп’ютера.
Щоб почати, натисніть клавіші Windows + R , щоб відкрити діалогове вікно «Виконати» . Потім введіть devmgmt.msc і натисніть Enter .
Це запустить Диспетчер пристроїв Windows . Він покаже вам апаратні пристрої, встановлені на вашому ПК. Тепер ви можете просто перевірити, чи встановлено драйвер MIDI на вашому ПК.
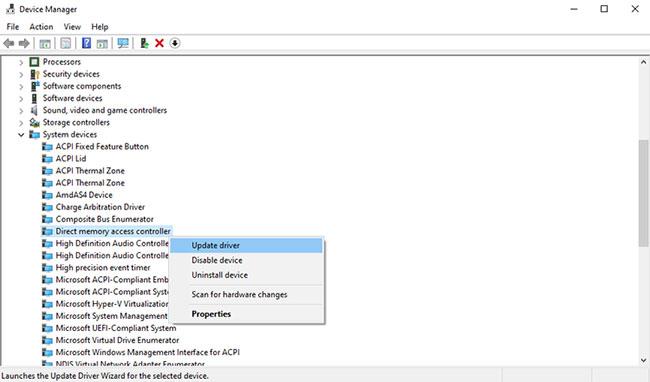
Використовуйте диспетчер пристроїв для оновлення драйверів MIDI
Щоб переконатися, що ви використовуєте правильний оновлений драйвер, просто клацніть драйвер правою кнопкою миші. Ви побачите низку параметрів, як-от «Властивості», «Оновити драйвер», «Видалити пристрій», «Вимкнути пристрій» тощо. Подивіться, чи працює якийсь із цих параметрів, і драйвер MIDI знову почне працювати.
2. Використовуйте Windows Update, щоб знайти драйвери MIDI
Скільки часу минуло з моменту останнього оновлення Windows? Windows Update — це безкоштовна утиліта, яка автоматично встановлює оновлення як для Windows, так і для ваших власних пристроїв.
У цьому випадку Windows Update також може встановити драйвер MIDI, якого немає в Windows 10. Щоб запустити Windows Update, введіть оновлення в рядку пошуку в меню «Пуск» Windows і виберіть найбільш відповідний результат. Коли з’явиться вікно Windows Update , натисніть Перевірити наявність оновлень .
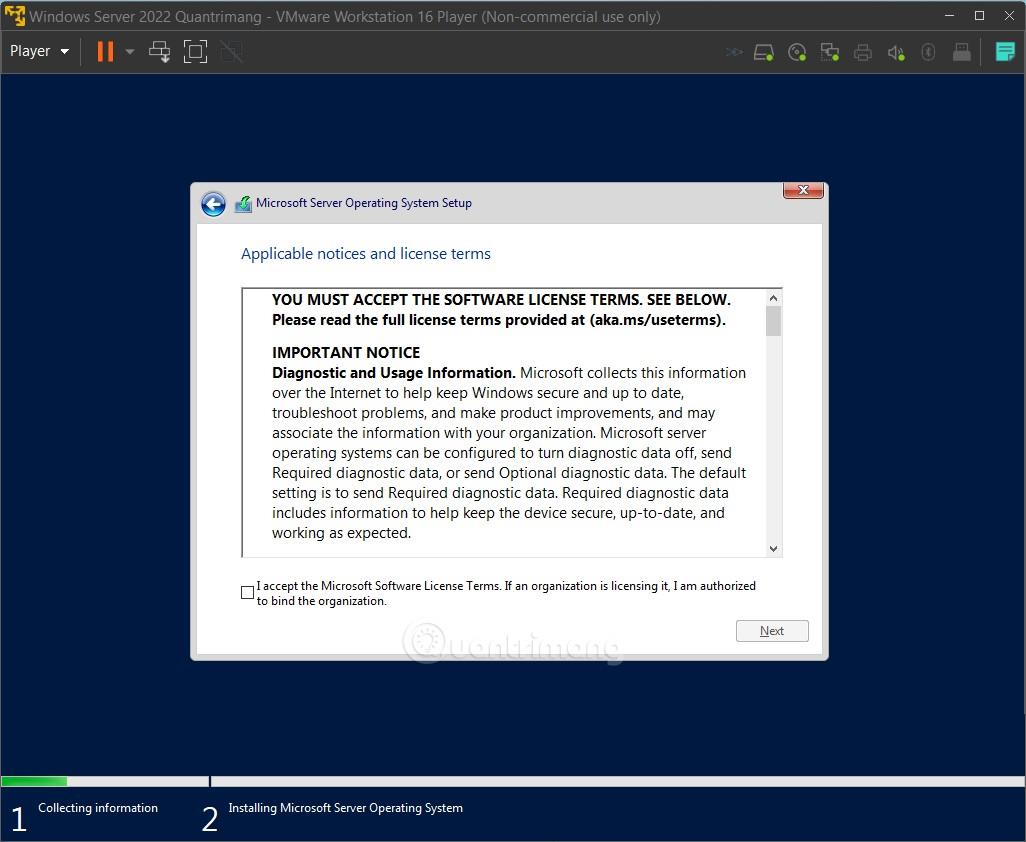
Використовуйте Windows Update, щоб знайти драйвери MIDI
3. Встановіть драйвер MIDI з веб-сайту виробника
Для більшості помилок, які виникають на вашому комп’ютері, Windows підтримує вас. Ви можете використовувати багато інструментів. Але іноді все потрібно робити вручну.
Третій варіант — встановити драйвер MIDI з веб-сайту виробника пристрою MIDI. Виробники часто надають драйвери пристроїв на своїх веб-сайтах. Тому знайдіть веб-сайт виробника, завантажте та встановіть потрібний драйвер.
Завантажений файл, швидше за все, буде файлом EXE або ZIP . Якщо це файл EXE, ви можете запустити його, щоб інсталювати драйвер. Однак, якщо це ZIP-файл, вам доведеться спочатку розпакувати його, а потім встановити за допомогою майстра встановлення EXE.
4. Використовуйте сторонні програми
Коли нічого не допомагає, крайнім засобом є використання професійної програми. Багато програм можуть допомогти вам у цьому.
Наприклад, Driver Easy — це швидкий і простий інструмент, рекомендований у статті (як використовувати Driver Easy буде показано в цій статті). Однак є багато програм, які виконують ту саму роботу, наприклад DriverPack. Ви можете вибрати будь-який із цих інструментів, щоб виконати роботу.
Якщо ви вирішите встановити Driver Easy, підключіть свій MIDI-пристрій і виконайте такі дії:
Крок 1 : натисніть кнопку Сканувати та дозвольте програмі шукати підключені пристрої на ПК.
Крок 2 : Далі натисніть Оновити. Це встановить усі застарілі або відсутні драйвери, необхідні вашому ПК.
Крок 3 : Коли Driver Easy розпізнає ваш MIDI-пристрій, він автоматично завантажить і встановить драйвер на вашому ПК.
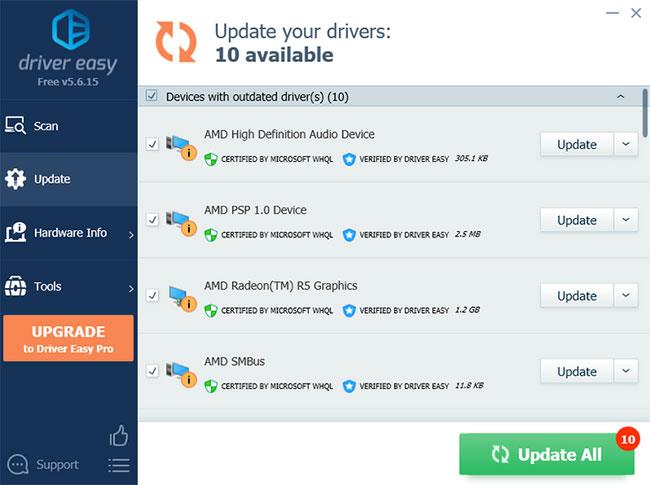
Використовуйте сторонню програму для оновлення драйверів MIDI
Сподіваюся, ви успішні.