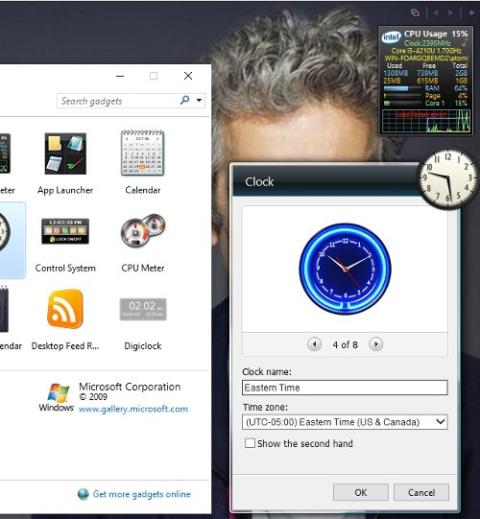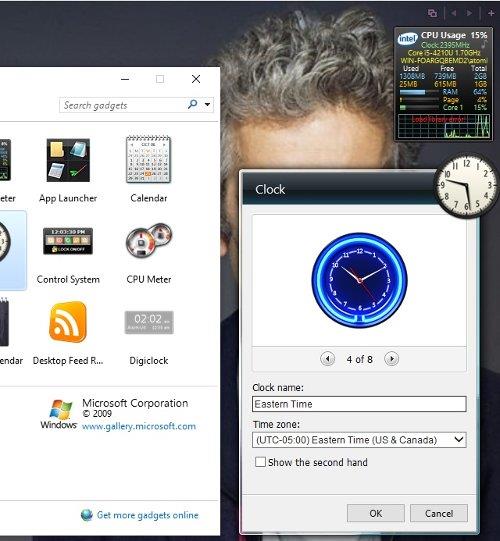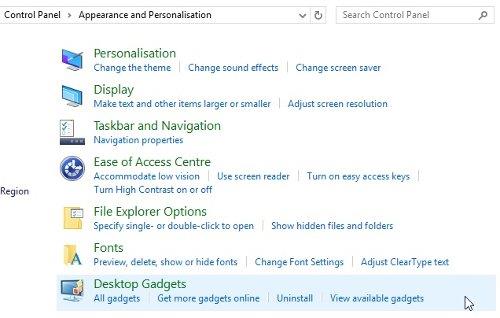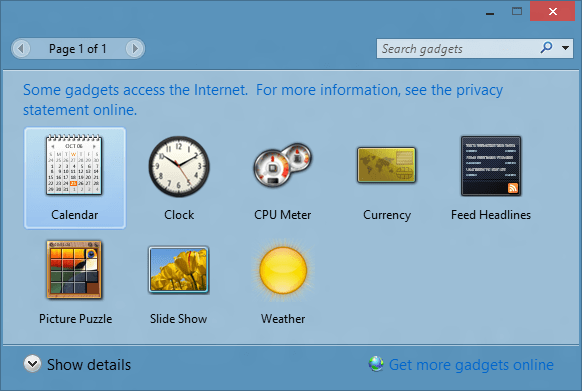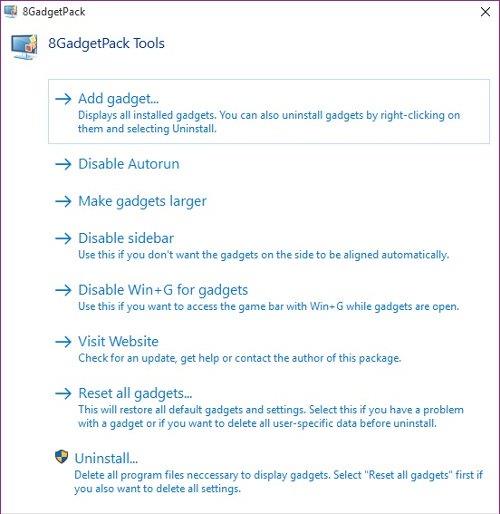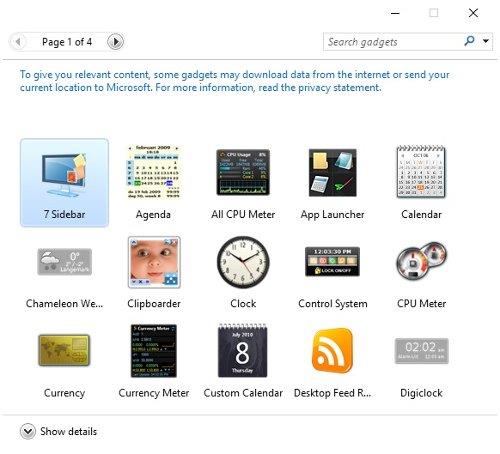Вам не вистачає гаджетів (утиліт) на робочому столі Windows? Це невеликі інструменти на екрані вашого комп’ютера, які відображають поточну швидкість ЦП або годинник, погоду чи інші маленькі віджети.
Кажуть, що ці інструменти, введені у використання в Windows Vista, але припинені в Windows 8, більше не підходять для ери інтерактивних екранів із живими плитками. Крім того, ці інструменти дуже крихкі і є смачною приманкою для хакерів, щоб проникнути в комп’ютери. Пізніше Microsoft надала патч для усунення цього недоліку.
Якщо ви все ще використовуєте Windows 7, ви можете переглянути інструкції щодо створення гаджетів для Windows 7 тут.
Що таке гаджети?
Якщо ви забули або просто не маєте уявлення про гаджети, ось коротке пояснення. З появою Windows Vista гаджети — це компактні програми на настільних комп’ютерах, а також міні-програми на основі браузера, які зазвичай зустрічаються в iGoogle і як «віджети» в Mac OS X.
Користувачі Windows Vista та Windows 7 можуть додавати гаджети на бічну панель і праву панель екрана (приховані у Windows 7).
За допомогою гаджетів екран може відображати різноманітну інформацію, від годинника, поточної погоди до швидкості процесора та будь-яких даних RSS, які ви виберете. Усі параметри Gadget дуже корисні для підтримки роботи, і досить дивно бачити їх повністю вилученими (замість редизайну та кращої безпеки).
Проте Windows 10 вдалося об’єднати Windows 8 із Windows 7, об’єднавши живі плитки з меню «Пуск» і знову зробивши екран ефективнішим. Живі плитки у Windows 10 працюють так само, як гаджети, наприклад, живі плитки програми погоди надають подібну або більш детальну інформацію, ніж віджети погоди. Але проблема полягає в тому, що цих живих плиток немає на робочому столі, нам потрібно відкрити меню «Пуск» або початковий екран, щоб отримати доступ до цих живих плиток. Тому багато користувачів все ще сумують за гаджетами і хочуть їх перевстановити, навіть якщо вони перейшли на Windows 10.
Якщо ви також серед них, будь ласка, скористайтеся утилітами, представленими нижче на Quantrimang.com, щоб установити гаджети на Windows 10.
Гаджети робочого столу Windows
Можливо, мій улюблений метод — гаджети робочого столу Windows, тому що він простий і легкий. Це рішення розроблено для роботи з багатомовною сумісністю з Windows 8.x і Windows 10.
Desktop Gadgets Installer не постачається з «хвостом», тобто він не змушує вас встановлювати будь-які додаткові інструменти, надбудови чи небажане програмне забезпечення. Це дійсно гарна ідея, якщо ви хочете встановити гаджети на Windows 10 і Windows 8/8.1.
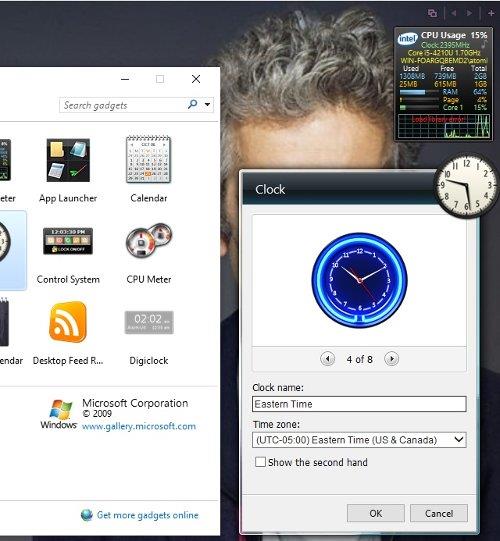
Перед активацією DesktopgadgetsRevived-2.0.exe потрібно розпакувати з ZIP-файлу для завантаження. Після завершення інсталяції клацніть правою кнопкою миші на робочому столі та виберіть «Гаджети» , щоб отримати доступ до традиційних утиліт Windows Vista/7.
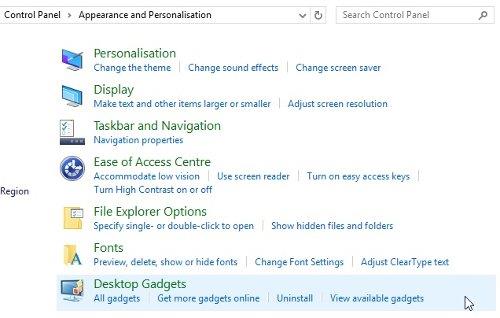
Ви побачите ці гаджети, додані в Панель керування > Оформлення та персоналізація , і зможете розмістити їх на робочому столі, утримуючи та перетягуючи віджет у потрібне місце. Насправді це альтернатива традиційним гаджетам, тому ви можете натиснути піктограму інструмента в кутку екрана, щоб змінити розмір і налаштування гаджета.
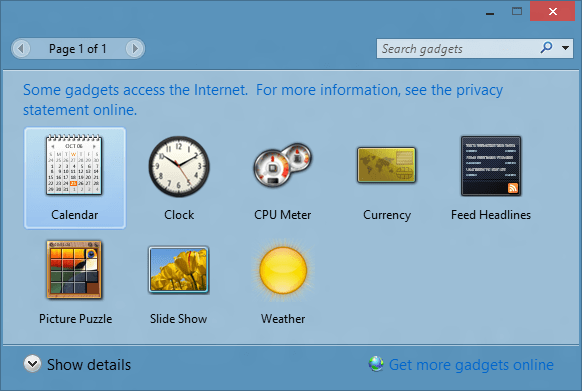
Гаджети доступні в Windows Desktop Gadgets
Подібним чином 8GadgetPack також є оригінальним гаджетом для робочого столу Windows, відновленим для використання з Windows 10 із еквівалентними параметрами, такими як налаштування, перетягування та видалення гаджетів.
8GadgetPack
8GadgetPack абсолютно безкоштовний і може використовуватися для Windows 8.x і Windows 10.
Спочатку завантажте та встановіть 8GadgetPack. У цьому інструменті доступно багато параметрів, ви можете знайти та активувати їх, натиснувши кнопку Windows + Q і ввівши 8GadgetPack .
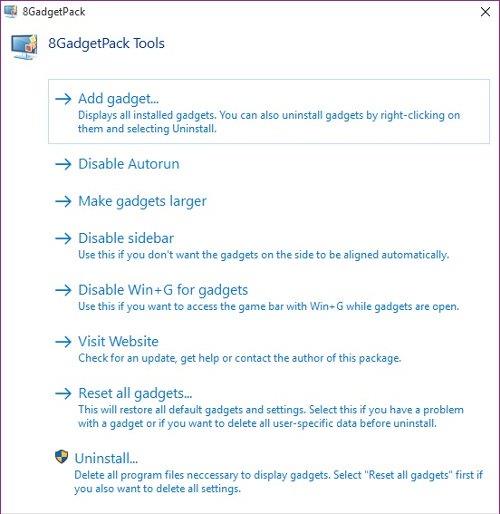
Тепер ви можете додати, змінити розмір гаджета або навіть видалити цю програму, якщо вас не влаштовує.
Додайте гаджети
Обидві програми використовують старий спосіб додавання гаджетів у Vista/Windows 7.
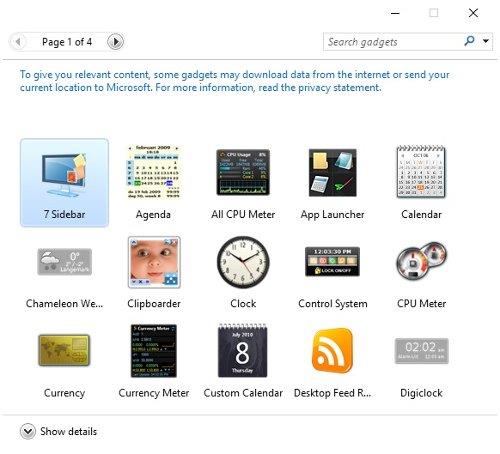
Отже, спочатку клацніть правою кнопкою миші на робочому столі та виберіть «Гаджети» , щоб переглянути список доступних гаджетів. Потім все, що вам потрібно зробити, це двічі клацнути улюблені гаджети (або перемістити їх із вікна на робочий стіл), щоб додати їх у потрібне місце за допомогою невеликої панелі керування з 12 крапками в правій частині екрана.
Крім того, інструмент Інструмент використовується для налаштування віджета. Наприклад, у гаджеті Погода ви можете використовувати цей інструмент, щоб установити бажане місце розташування та одиниці вимірювання температури.
Щоб видалити гаджет, просто натисніть X у правому куті гаджета.
Сучасний гаджет із дощоміром
Якщо вам набридли класичні гаджети, для вас є інший варіант. Це Rainmeter, інструмент налаштування робочого столу Windows .
Rainmeter також має утиліти, такі як годинник, статистика обладнання, поточна погода та прогноз погоди... але в більш унікальному стилі.
Rainmeter відкриє новий світ інструментів для встановлення та налаштування утиліт, щоб підвищити ефективність роботи. Ви потрапите в дивовижний і дивовижний світ власних тематичних екранів з інформацією, яка відображається скрізь, де вам заманеться, що зробить ваше цифрове життя трохи цікавішим.
Довідка: Як використовувати віджет Rainmeter для створення віджетів для Windows 10
Яку нову програму гаджетів ви будете використовувати?
До Windows 10 все ще можна додавати гаджети. Це чудово для тих, хто хоче знову пережити спокійні дні Windows 7 і підвищити продуктивність. Наприклад, використання годинника, налаштованого на інший часовий пояс, може бути безцінним під час роботи з експатами або просто для того, щоб побачити час родичів, які живуть за кордоном, перш ніж зателефонувати їм. Крім того, є 7 корисних гаджетів для Windows, які вам варто знати.
Варто спробувати всі перераховані вище методи. Особисто мені подобаються гаджети робочого столу Windows через їх просте та легке встановлення.