Як встановити гаджети для Windows 10 за допомогою Gadgetarian
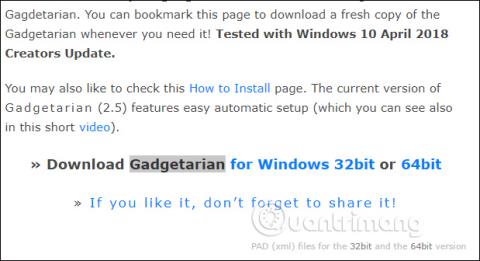
Функція гаджетів більше не доступна в Windows 10, але користувачі можуть установлювати гаджети в Windows 10 за допомогою інструменту Gadgetarian.
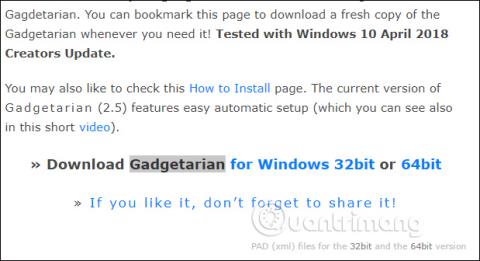
Гаджети на комп’ютерах доступні з Windows 7, але в Windows 8 і новіших версіях гаджети не можна використовувати. Гаджети — це набір невеликих утиліт, таких як годинники, календарі, калькулятори тощо, які відображаються на екрані комп’ютера, щоб користувачі могли їх контролювати та негайно використовувати за потреби. Отже, як перенести гаджети в Windows 10 ?
Наразі існує низка інструментів для впровадження гаджетів у Windows 10, які відповідають потребам тих, хто хоче використовувати гаджети. Наведена нижче стаття познайомить вас із інструментом Gadgetarian, який створює гаджети на комп’ютерах з Windows 10.
Інструкції щодо використання Gadgetarian для створення гаджетів
Крок 1:
Щоб завантажити інструмент Gadgetarian, користувачі можуть перейти за посиланням нижче. Тут ви побачите інструмент, розділений на 64-розрядну та 32-розрядну Windows .
https://windowslivegadgets.com/gallery/317/enable-sidebar-gadgets-windows-8-metro/
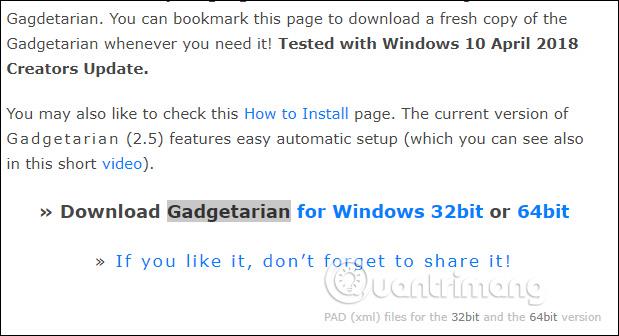
крок 2:
Завантажте відповідний інструмент Gadgetarian на свій комп’ютер у форматі zip, а потім розпакуйте його. Потім натисніть на інсталяційний файл , щоб установити Gadgetarian.
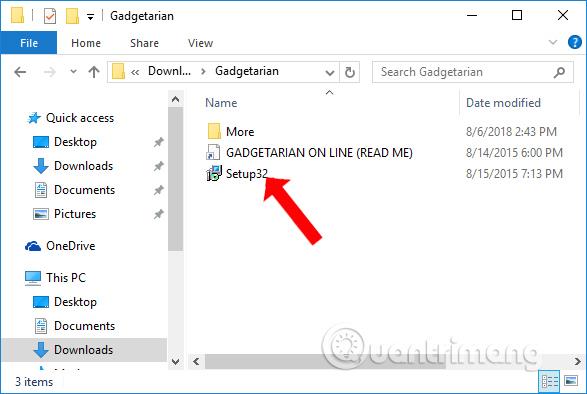
У першому інтерфейсі натисніть кнопку Далі .
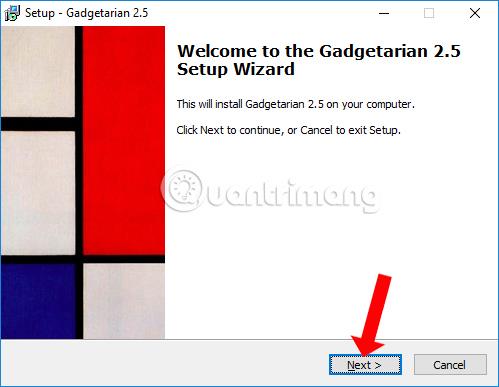
крок 3:
Погодьтеся з умовами Gadgetarian , а потім натисніть кнопку «Далі» нижче. Після цього буде продовжено гаджетарне встановлення. Ви чекаєте завершення процесу встановлення.
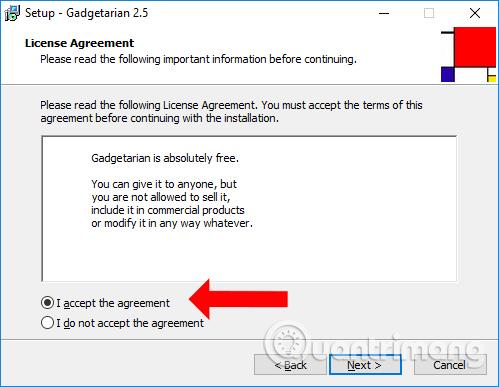
крок 4:
Поверніться до екранного інтерфейсу, клацніть правою кнопкою миші, і ви побачите додатковий розділ гаджетів .
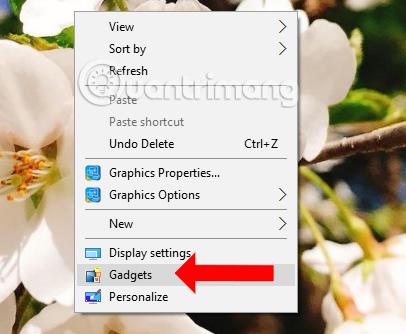
Коли ви натискаєте на нього, з’являється інтерфейс гаджетів, де користувачі можуть вибрати, які гаджети вони бажають відображати на екрані. Нам просто потрібно перетягнути віджет на екран, і все готово.
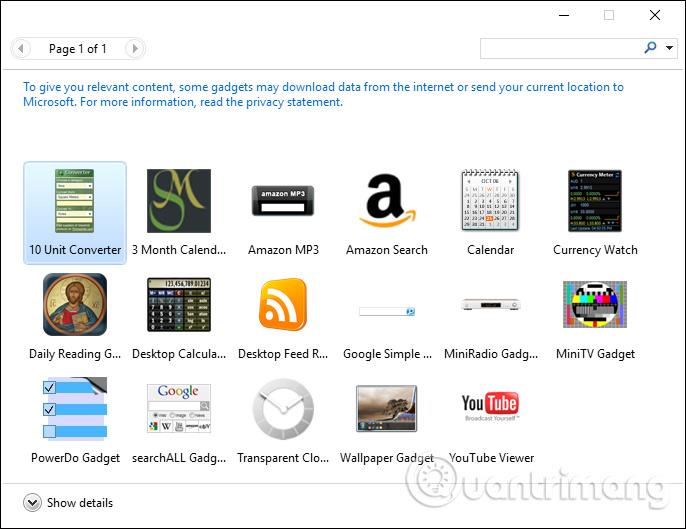
крок 5:
Інтерфейс екрана, коли з’являються додаткові гаджети, виглядає як показано нижче.
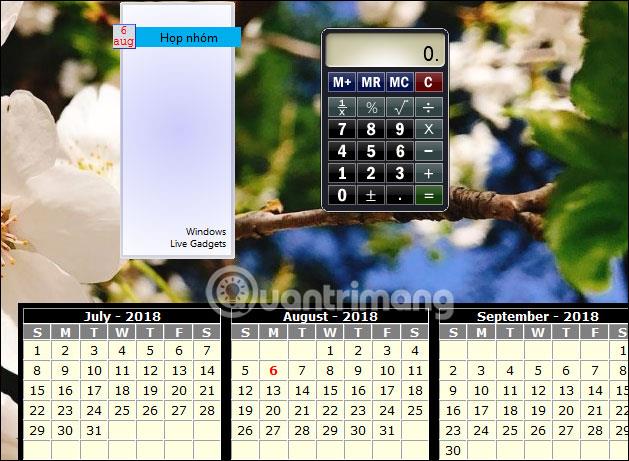
Кожен гаджет матиме додаткові налаштування, такі як збільшення розміру, налаштування гаджетів і вимкнення гаджетів. Ці налаштування залежатимуть від типу гаджета для відображення.
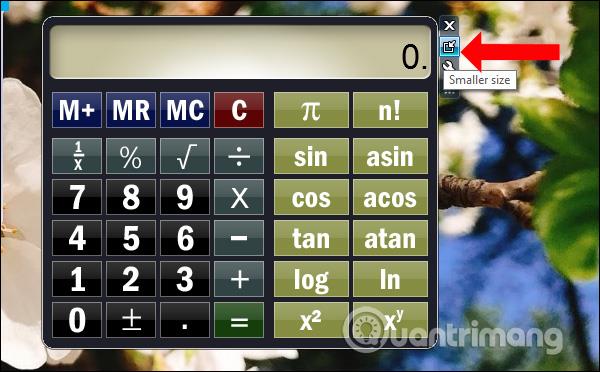
Деякі гаджети матимуть глибші налаштування, наприклад редагування інтерфейсу, щоб ви могли змінювати на свій смак.
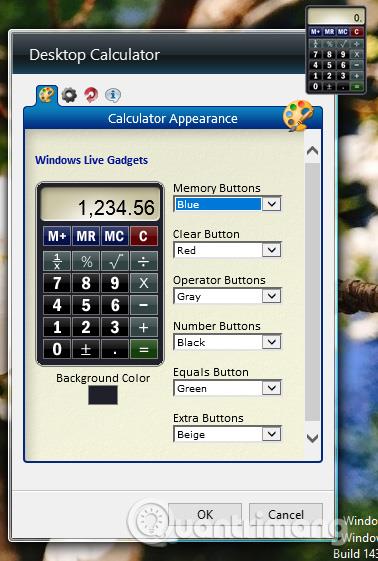
Таким чином, завдяки інструменту Gadgetarian і кількома простими кроками встановлення функцію гаджета було повернуто до Windows 10. Гаджети відображатимуться на екрані, доки користувач їх не вимкне.
Побачити більше:
Бажаю успіхів!
Режим кіоску в Windows 10 — це режим для використання лише 1 програми або доступу лише до 1 веб-сайту з гостьовими користувачами.
Цей посібник покаже вам, як змінити або відновити стандартне розташування папки Camera Roll у Windows 10.
Редагування файлу hosts може призвести до того, що ви не зможете отримати доступ до Інтернету, якщо файл змінено неправильно. Наступна стаття допоможе вам редагувати файл hosts у Windows 10.
Зменшення розміру та місткості фотографій полегшить вам обмін або надсилання ними будь-кому. Зокрема, у Windows 10 ви можете пакетно змінювати розмір фотографій за допомогою кількох простих кроків.
Якщо вам не потрібно відображати нещодавно відвідані елементи та місця з міркувань безпеки чи конфіденційності, ви можете легко вимкнути це.
Microsoft щойно випустила ювілейне оновлення Windows 10 із багатьма вдосконаленнями та новими функціями. У цьому новому оновленні ви побачите багато змін. Від підтримки стилуса Windows Ink до підтримки розширень браузера Microsoft Edge, меню «Пуск» і Cortana також були значно покращені.
Одне місце для керування багатьма операціями прямо на панелі завдань.
У Windows 10 ви можете завантажити та встановити шаблони групової політики для керування параметрами Microsoft Edge, і цей посібник покаже вам процес.
Темний режим — це інтерфейс із темним фоном у Windows 10, який допомагає комп’ютеру економити заряд акумулятора та зменшує вплив на очі користувача.
Панель завдань має обмежений простір, і якщо ви регулярно працюєте з кількома програмами, у вас може швидко закінчитися місце, щоб закріпити більше ваших улюблених програм.









