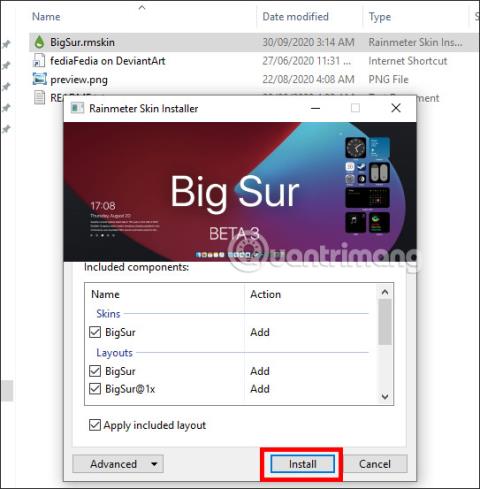Версія macOS Big Sur була офіційно анонсована на недавній конференції WWDC. Ця версія повністю змінить інтерфейс користувача, ніж попередні версії. Серед них функція віджетів, подібна до iOS 14, яка допомагає користувачам швидко отримувати доступ до програм або налаштувань без необхідності відкривати їх безпосередньо з браузера. І ви можете повністю перенести інтерфейс macOS Big Sur у Windows 10 за допомогою інструменту Rainmeter. Rainmeter — це програмне забезпечення, яке підтримує створення віджетів, які Tips.BlogCafeIT уже наводили для читачів. А в цій статті ви дізнаєтеся більше способів перенести інтерфейс macOS Big Sur у Windows 10.
1. Інструкції щодо перенесення віджета macOS Big Sur у Windows 10
Крок 1:
Спочатку встановіть інструмент Rainmeter за посиланням нижче, а потім продовжте встановлення, як зазвичай. Потім завантажте zip-файл інтерфейсу Big Sur за посиланням нижче. Зауважте, що ви повинні створити обліковий запис Deviantart.
- https://www.rainmeter.net/
- https://www.deviantart.com/fediafedia/art/Big-Sur-BETA-3-for-Rainmeter-846882462
крок 2:
Потім розпакуйте архівний файл інтерфейсу Big Sur, потім перейдіть до папки та клацніть файл BigSur , натисніть «Встановити» у відображеному інтерфейсі.
крок 3:
Тепер відобразіть інтерфейс Big Sur BETA 3 для Rainmeter.Якщо вам потрібен режим світлого фону, вимкніть темний режим. Потім натисніть «Застосувати тему» , щоб установити інтерфейс на вашому комп’ютері.

В результаті маємо віджет, схожий на macOS Big Sur. Ви можете налаштувати та додати віджети до інтерфейсу, натиснувши знак плюс, як показано нижче.

крок 4:
Ми вибираємо віджет для відображення на екрані комп’ютера за допомогою елементів, як показано нижче.

Після додавання, якщо ви більше не хочете ним користуватися, клацніть правою кнопкою миші та виберіть «Закрити», щоб сховати віджет.

2. Як використовувати віджет Rainmeter у Windows
Крок 1:
Ви можете завантажити інструмент Rainmeter Widget для Windows за посиланням нижче.
- https://www.rainmeter.net/
крок 2:
Щоб продовжити інсталяцію, натисніть завантажений файл на комп’ютер. У першому інтерфейсі натисніть Стандартна інсталяція (рекомендований) режим інсталяції . Відразу після цього відбудеться процес встановлення.

крок 3:
Під час активації Rainmeter Widget ми одразу побачимо на екрані комп’ютера попередньо встановлені віджети, включаючи системні ресурси, пам’ять, енергію тощо.

крок 4:
Щоб додати інший віджет, клацніть правою кнопкою миші доступний віджет і виберіть illustro . Виберіть функції, які ви хочете використовувати для віджета, наприклад джерело даних, пошук Google, прогноз тощо.

Потім ми побачимо додаткові віджети, як показано. Будь-які віджети, що відображаються на екрані, будуть вибрані для користувачів, щоб ними було легко керувати.
крок 5:
Крім того, ви можете додатково налаштувати деякі інтерфейси в Rainmeter, як-от положення відображення, вимкнути мишу, коли вказуєте на віджет, непрозорість, вільне переміщення віджета тощо. Клацніть правою кнопкою миші на наявному віджеті та виберіть «Параметри», і ви побачите список настроюваних елементи.

Тепер інтерфейс на комп’ютері буде оновлено віджетами, створеними інструментом Rainmeter Widgets. Ви можете налаштувати інформацію, яка відображатиметься на екрані, або змінити вигляд цих віджетів.
Побачити більше:
Бажаю успіхів!