Як встановити відео як шпалери комп’ютера Windows 10

Використання відео як тла робочого столу Windows допоможе вам вільно вибирати різні стилі шпалер.

Зазвичай люди вибирають фотографії як шпалери для своїх комп’ютерів, або, як у випадку з Windows 10, у нас буде кілька різних цікавих тем. Однак багато людей, які хочуть створити більш унікальний вигляд свого комп’ютера, вибирають відео як фон робочого столу Windows. Вибір відео або анімованих шпалер для робочого столу Windows більше не є дивним чи складним, тепер у вас є багато інструментів для зміни шпалер комп’ютера за допомогою відео.
У цій статті Tips.BlogCafeIT представить вам 2 інструменти для використання відео як шпалер комп’ютера Windows. І DeskScapes 8, і AwesomeWallpaper пропонують багато варіантів, які допоможуть вам встановити відео як фон вашого комп’ютера разом з іншими параметрами, такими як візуальні ефекти, коли встановлено як шпалери, або за допомогою AwesomeWallpaper шпалери будуть доступні. додайте параметри комп’ютера,... Є багато функцій, які ви можете дослідити за допомогою Tips.BlogCafeIT у статті нижче.
1. Установіть відео як фон робочого столу за допомогою AwesomeWallpaper
Крок 1:
Завантажте файл .zip AwesomeWallpaper на свій комп’ютер за посиланням нижче, а потім розпакуйте його.
http://awesome-wallpaper.com/Після розпакування папки, як показано нижче, клацніть файл exe, щоб інсталювати інструмент.
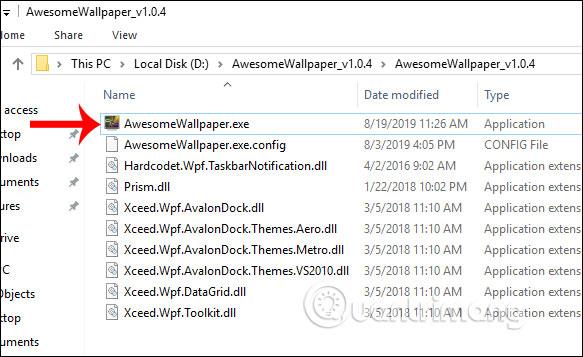
крок 2:
В інтерфейсі інструменту ми побачимо 4 елементи, які AwesomeWallpaper підтримує як шпалери, зокрема:
По-перше, якщо ви хочете вибрати альбом як фоновий малюнок комп’ютера , клацніть «Галерея» , а потім виберіть квадратну піктограму з 3 крапками в папці із зображеннями , щоб вибрати папку, що містить зображення.
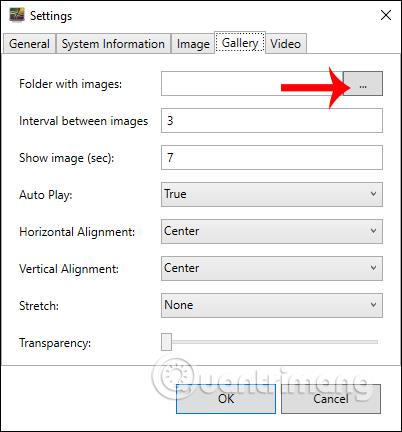
Цей час відображає інтерфейс для вибору папки з фотографіями на комп’ютері, щоб встановити її як шпалери.
Далі користувачі встановлюють решту елементів відповідно до наведеного нижче вмісту.
Після налаштування натисніть OK, щоб погодитися.
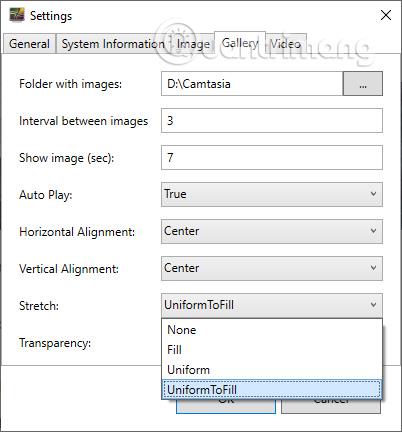
крок 3:
Тепер інструмент запитає, чи хочете ви вибрати фотоальбом як фоновий малюнок для вашого комп’ютера, натисніть «ОК» . Отже, вибраний вами фотоальбом було встановлено як шпалери для вашого комп’ютера.
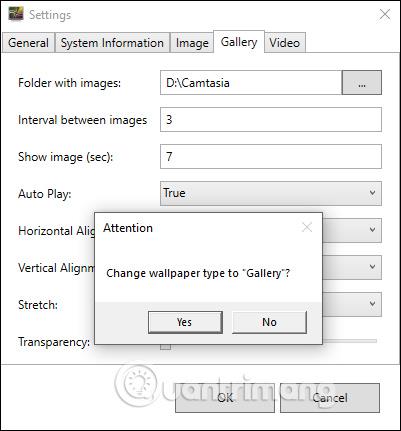
крок 4:
Щоб вибрати відео як фон робочого столу для Windows, натисніть Відео . Потім ми також натискаємо на поле з трьома крапками у Video File , щоб вибрати відео як шпалери для комп’ютера.
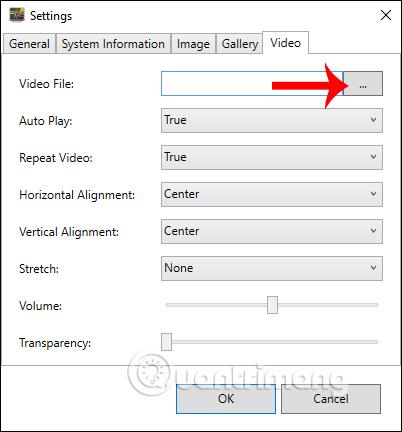
Далі користувач встановлює елементи, як показано нижче.
Нарешті натисніть OK, щоб зберегти.
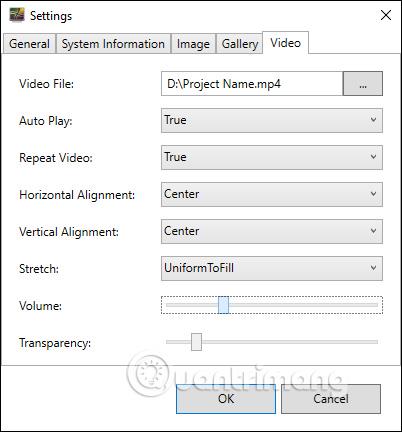
крок 5:
Інструмент також запитає, чи бажаєте ви змінити відео як фон комп’ютера, натисніть OK, щоб погодитися. Тому ми також вибрали відео як фон для комп’ютера.
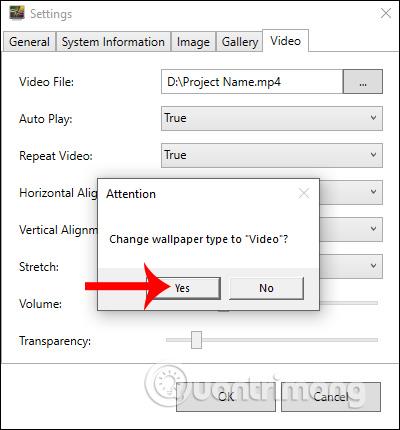
Крок 6:
Крім того, AwesomeWallpaper також має можливість відображати інформацію про систему комп’ютера на шпалерах комп’ютера. Натисніть «Інформація про систему» , потім змініть вміст, як показано нижче, і натисніть «ОК».
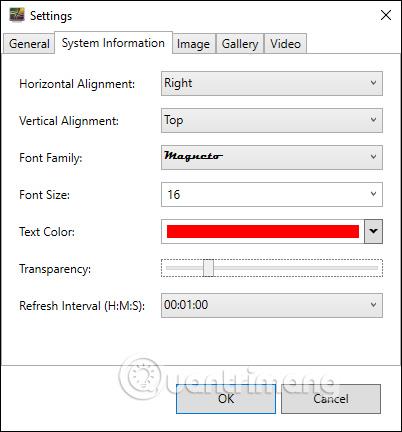
Потім на фоновому малюнку відобразиться вся інформація про комп’ютер, як показано нижче.
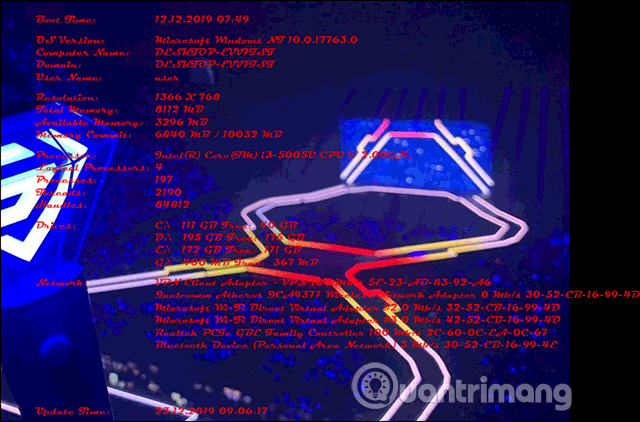
Крок 7:
Щоб вийти з усього нового фонового вмісту, який ви встановлюєте з AwesomeWallpaper, клацніть правою кнопкою миші піктограму інструмента на панелі завдань і виберіть Вийти . Відразу буде приховано вміст, встановлений для фону робочого столу. Комп’ютер повернеться до попередніх встановлених шпалер.
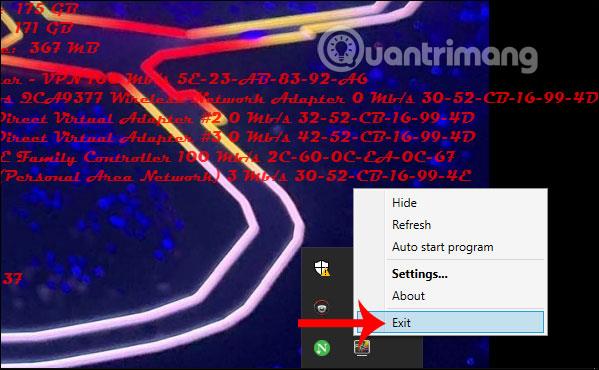
2. DeskScapes8 створює відеошпалери для робочого столу
Спочатку завантажте програмне забезпечення DeskScapes 8 за посиланням нижче.
Крок 1:
Далі ви запускаєте файл DeskScapes 8.exe , щоб інсталювати програмне забезпечення на вашому комп’ютері. Ви зможете випробувати програму протягом 30 днів. Спочатку позначте «Я згоден з умовами цієї ліцензійної угоди», щоб погодитися з умовами використання DeskScapes 8.
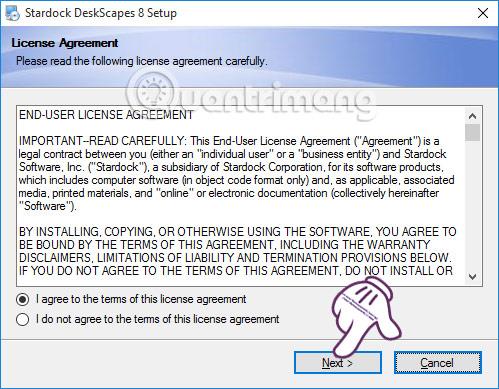
крок 2:
Далі DeskScapes 8 встановить низку інших програм. Найкраще зняти позначку «Так, також інсталювати...» , а потім натиснути «Далі» , щоб продовжити.
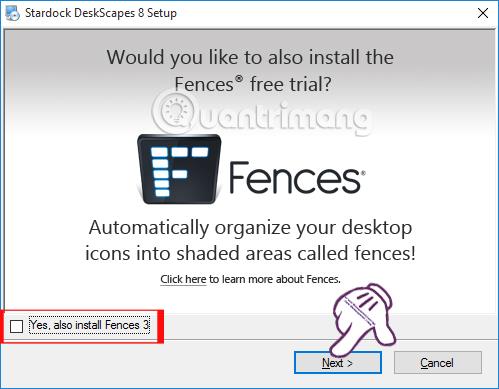
крок 3:
Далі, якщо користувач хоче змінити каталог встановлення DeskScapes 8 , натисніть кнопку «Змінити» , а потім натисніть «Далі» .
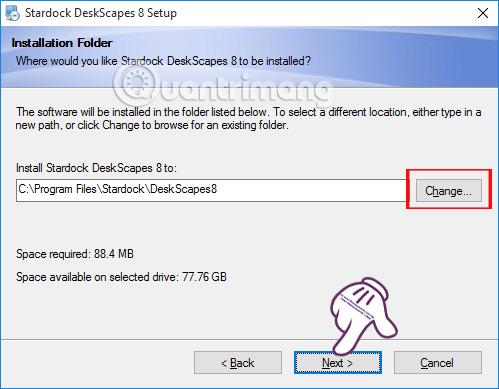
Нарешті, зачекайте, поки завершиться процес встановлення DeskScapes 8 у Windows.
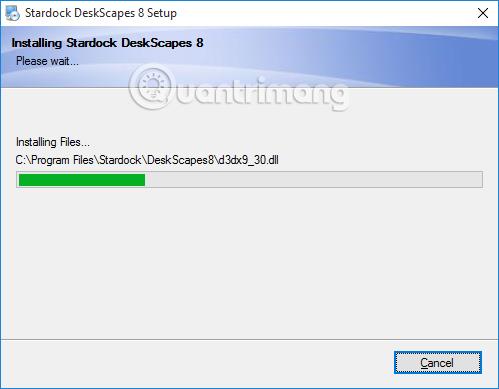
крок 4:
Одразу після цього з’являться параметри в інтерфейсі DeskScapes 8. Натисніть « Почати 30-денну пробну версію» , щоб спробувати програму.
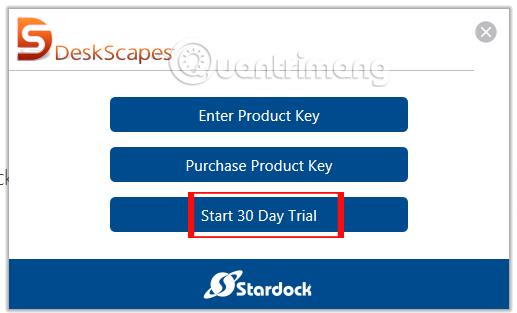
крок 5:
Наступне завдання — ввести адресу електронної пошти , щоб зареєструватися на пробну версію DeskScapes 8. Щоб продовжити, натисніть «Продовжити ».
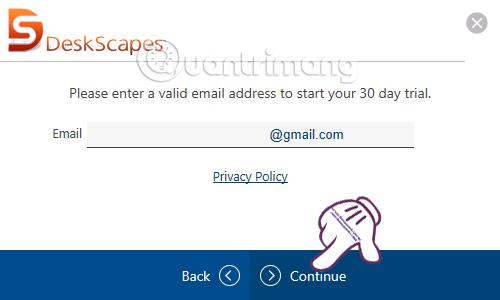
DeskScapes 8 надішле на зареєстровану електронну адресу посилання для активації облікового запису.
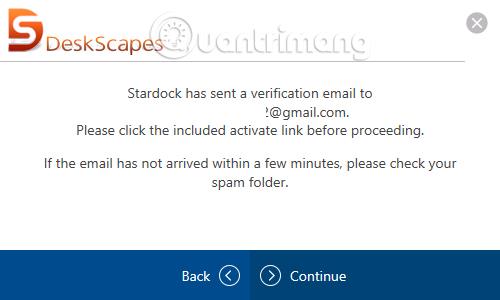
Тепер відкрийте адресу електронної пошти, зареєстровану для використання DeskScapes 8 , а потім натисніть кнопку «Активувати 30-денний слід» , щоб отримати можливість використовувати DeskScapes 8.
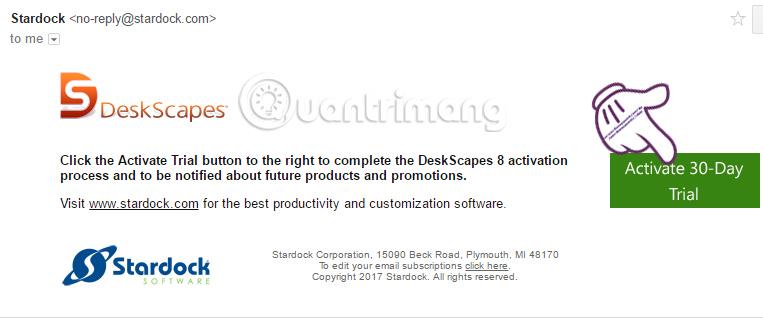
Крок 6:
Одразу після активації ви отримаєте сповіщення про успішне завершення в інтерфейсі встановлення deskScapes8.
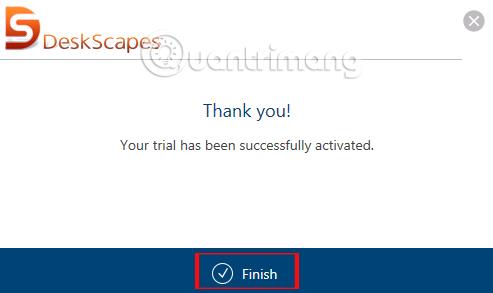
При цьому з'явиться повний інтерфейс deskScapes8 на комп'ютері. Цей перший інтерфейс надасть користувачам низку відео та нерухомих зображень, які можна використовувати як шпалери для комп’ютера.
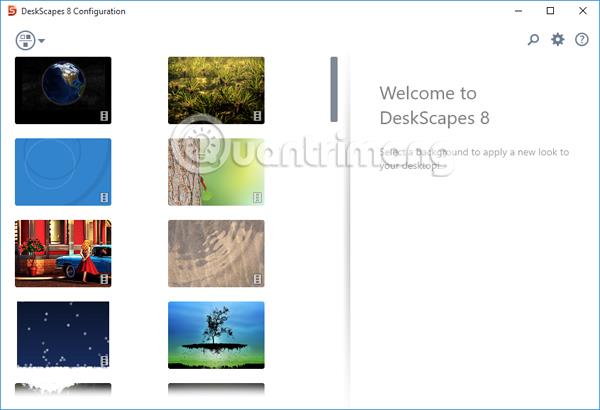
Крок 7:
Якщо ви хочете використати відео, доступне на вашому комп'ютері , клацніть значок шестірні . З’явиться діалогове вікно «Параметри» , тут ви клацнете вкладку «Папки» та виберіть «Додати» .
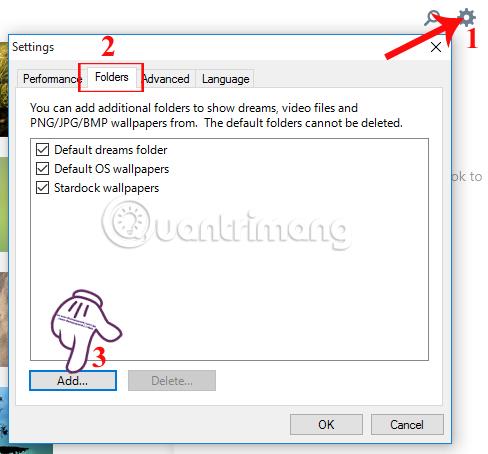
Потім виберіть папку, що містить відео, яке ви хочете створити як шпалери робочого столу, і натисніть OK , щоб зберегти. Примітка для користувачів, DeskScapes 8 дозволяє використовувати лише відео у форматі wmv .
Якщо відео не у форматі wmv, ми можемо скористатися онлайн-сервісами для перетворення формату відео у wmv, наприклад Zamzar , Format Factory ,...

З’явиться сповіщення, натисніть Так .
Крок 8:
Коли ви клацаєте відео як вибрану шпалеру Windows 10, на крайньому зовнішньому інтерфейсі з’явиться інформація про відео. Натисніть кнопку «Ефекти» , якщо ви хочете додати ефекти до відео.
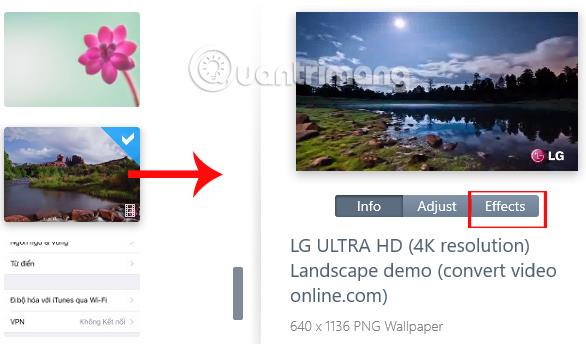
Користувачам доступно чимало відеоефектів. Залежно від вмісту та зображень відео ви обираєте відповідний ефект.
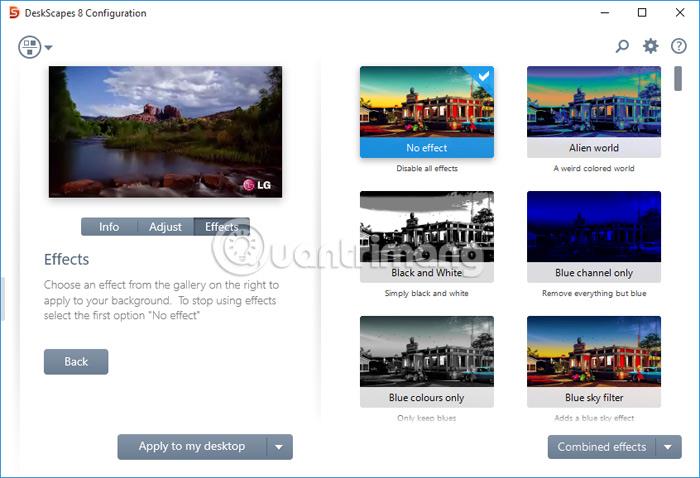
Крок 9:
Далі натисніть кнопку «Застосувати до мого робочого столу» , а потім виберіть «Застосувати до мого робочого столу» . Якщо комп’ютер має кілька екранів, просто виберіть екран, на якому ви хочете застосувати відео як шпалери.
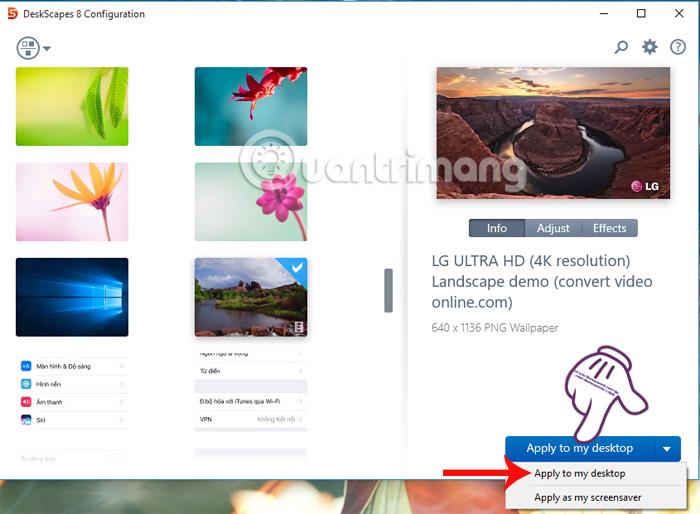
У діалоговому вікні DeskScapes 8 з’явиться сповіщення , ми натискаємо Так . Отже, шпалери комп’ютера Windows 10 перетворено на відео зі звуком.
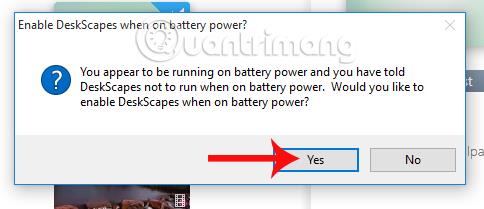
Крок 10:
Якщо ми не хочемо використовувати ці рухомі відеошпалери , ми можемо клацнути правою кнопкою миші на екрані комп’ютера , а потім вибрати «Призупинити/відновити DeskScapes» .
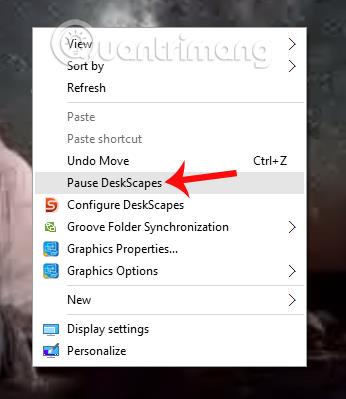
Лише за допомогою двох вищевказаних інструментів користувачі можуть вибрати будь-яке відео як фоновий малюнок для свого комп’ютера, рухи якого супроводжуються звуком. Однак читачам варто зауважити, що використання відео як шпалер Windows споживає набагато більше заряду батареї та оперативної пам’яті, тому краще вибрати коротке відео.
Бажаю успіхів!
Режим кіоску в Windows 10 — це режим для використання лише 1 програми або доступу лише до 1 веб-сайту з гостьовими користувачами.
Цей посібник покаже вам, як змінити або відновити стандартне розташування папки Camera Roll у Windows 10.
Редагування файлу hosts може призвести до того, що ви не зможете отримати доступ до Інтернету, якщо файл змінено неправильно. Наступна стаття допоможе вам редагувати файл hosts у Windows 10.
Зменшення розміру та місткості фотографій полегшить вам обмін або надсилання ними будь-кому. Зокрема, у Windows 10 ви можете пакетно змінювати розмір фотографій за допомогою кількох простих кроків.
Якщо вам не потрібно відображати нещодавно відвідані елементи та місця з міркувань безпеки чи конфіденційності, ви можете легко вимкнути це.
Microsoft щойно випустила ювілейне оновлення Windows 10 із багатьма вдосконаленнями та новими функціями. У цьому новому оновленні ви побачите багато змін. Від підтримки стилуса Windows Ink до підтримки розширень браузера Microsoft Edge, меню «Пуск» і Cortana також були значно покращені.
Одне місце для керування багатьма операціями прямо на панелі завдань.
У Windows 10 ви можете завантажити та встановити шаблони групової політики для керування параметрами Microsoft Edge, і цей посібник покаже вам процес.
Темний режим — це інтерфейс із темним фоном у Windows 10, який допомагає комп’ютеру економити заряд акумулятора та зменшує вплив на очі користувача.
Панель завдань має обмежений простір, і якщо ви регулярно працюєте з кількома програмами, у вас може швидко закінчитися місце, щоб закріпити більше ваших улюблених програм.









