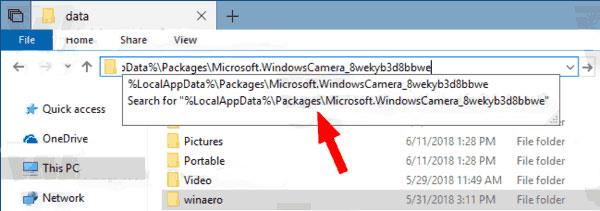Якщо ви використовуєте пристрій Windows із камерою, ви можете мати налаштування камери з собою, коли переміщуєтеся на інший пристрій Windows. Це корисно, якщо ви використовуєте планшет або ноутбук і часто використовуєте камеру, наприклад для відеодзвінків і онлайн-зустрічей. Ви також можете створити резервну копію, якщо хочете перевстановити Windows.
Налаштувавши камеру так, як вам потрібно, ви можете скопіювати ці налаштування для використання на будь-якому пристрої Windows. Ось як створити резервну копію та відновити налаштування програми Camera на вашому комп’ютері Windows.
Навіщо створювати резервні копії налаштувань програми Камера?
Налаштування програми Камера містять усі зроблені вами налаштування. До них належать якість і роздільна здатність зображення, розмір відео та кількість кадрів за секунду, а також те, чи бачите ви сітку для кращого розташування кадрів. Коли ви налаштуєте те, що вам подобається, Windows збереже ці файли у файл, який ви зможете скопіювати та імпортувати, щоб відновити налаштування програми Камера.
Якщо ви ще не торкалися їх, перегляньте ці короткі поради щодо зміни параметрів веб-камери в Windows 10.
Як вручну створити резервну копію налаштувань програми Камера в Windows 10
Щоб створити резервну копію налаштувань програми Камера в Windows, виконайте такі дії.
1. Якщо програма Камера запущена, закрийте її.
2. Перейдіть за такою адресою у Провіднику файлів.
%LocalAppData%\Packages\Microsoft.WindowsCamera_8wekyb3d8bbwe
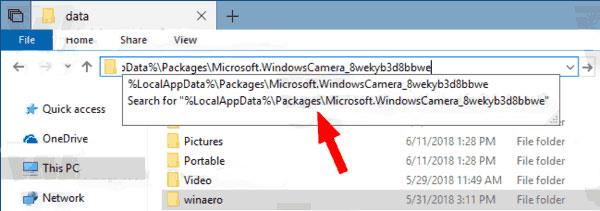
Створіть резервну копію налаштувань програми Камера вручну в Windows 10
3. Знайдіть папку Налаштування . Скопіюйте цю папку, куди потрібно створити резервну копію налаштувань програми Камера.
Ви можете перейменувати цю папку як завгодно.
Як вручну відновити налаштування програми Камера у Windows 10
Щоб відновити налаштування програми К��мера або скопіювати їх на новий пристрій, виконайте такі дії.
1. Закрийте програму Камера, якщо вона запущена.
2. Перейдіть за такою адресою у Провіднику файлів.
%LocalAppData%\Packages\Microsoft.WindowsCamera_8wekyb3d8bbwe\Settings
3. Відкрийте папку, де ви зберегли резервну копію налаштувань камери.
4. Скопіюйте всі файли з місця резервної копії та вставте їх за вказаною вище адресою.
5. Замініть існуючі файли.
Ваші бажані налаштування камери буде імпортовано для використання на новому пристрої.
Якщо ви знайшли групу налаштувань програми Камера, які вам підходять, скопіювати та імпортувати їх в інше місце легко. Таким чином вам не доведеться пам’ятати, які параметри ви вибрали, і ви все одно зможете налаштувати камеру так, як вам потрібно.