Як включити WiFi на Windows 10

Якщо ви користуєтеся ноутбуком під керуванням Windows 10 і не знаєте, як увімкнути WiFi, зверніться до наших інструкцій нижче, щоб увімкнути WiFi.

Майже в кожному ноутбуці є карта WiFi, яка допомагає підключатися до Інтернету через WiFi. Якщо ви користуєтеся ноутбуком під керуванням Windows 10 і не знаєте, як увімкнути WiFi, зверніться до наших інструкцій нижче.
Щоб увімкнути Wi-Fi на Windows 10, у вас буде кілька способів:
Як включити WiFi на Windows 10
Спосіб 1. Використовуйте ярлик, щоб відкрити WiFi Win 10
У деяких моделях ноутбуків є доступні ярлики для швидкого ввімкнення та вимкнення WiFi . Зазвичай використовують клавішу Fn у поєднанні з певною клавішею F (на Acer це F7). Докладну інструкцію можна знайти в цій статті: Як швидко включити і вимкнути Wifi на ноутбуці
Спосіб 2: увімкніть WiFi Win 10 за допомогою значка мережі
Клацніть лівою кнопкою миші значок мережі на панелі завдань > WiFi, щоб увімкнути WiFi.
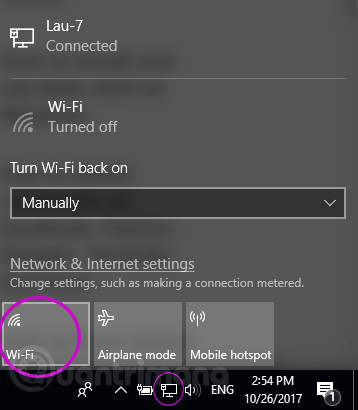
Спосіб 3. Використовуйте налаштування мережі, щоб увімкнути WiFi
На піктограмі мережі на панелі завдань клацніть правою кнопкою миші > Відкрити налаштування мережі й Інтернету .
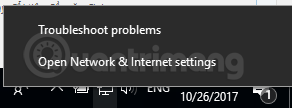
Виберіть вкладку Wi-Fi ліворуч > перемкніть статус із Вимк. на Увімк., щоб увімкнути Wi-Fi. Крім того, ви можете вибрати час, протягом якого система автоматично вмикатиме Wi-Fi після вимкнення за допомогою параметрів 1 година, 4 години або 1 день у розділі Знову ввімкнути Wi-Fi.

Спосіб 4. Увімкніть Wi-Fi, коли ви не бачите піктограму WiFi
Якщо ви не бачите піктограму WiFi у способі 2 або вкладку WiFi у способі 3, можливо, мережу WiFi вимкнено в налаштуваннях. Щоб знову відкрити WiFi, виконайте такі дії:
Клацніть правою кнопкою миші піктограму мережі > Відкрийте налаштування мережі й Інтернету > виберіть Ethernet ліворуч > прокрутіть униз, щоб вибрати Змінити параметри адаптера .
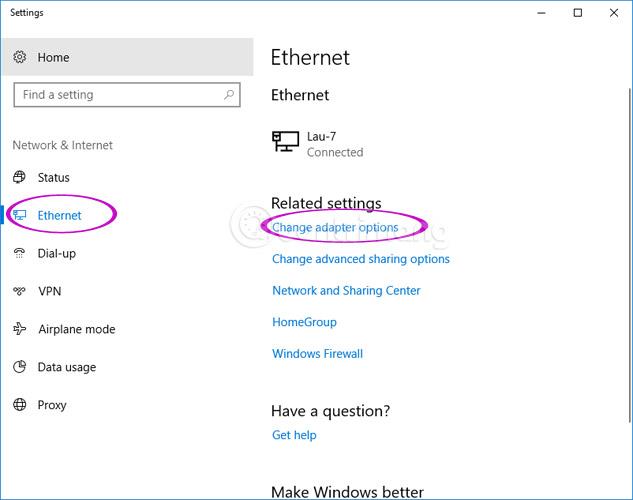
Тут клацніть правою кнопкою миші Wi-Fi > Увімкнути, а потім повторіть 1 із 3 кроків вище.
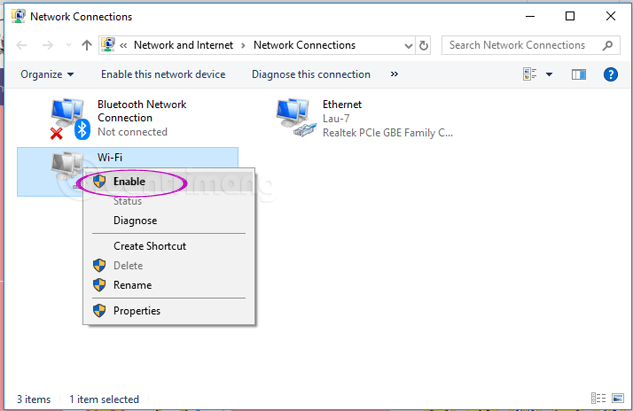
Примітка. Стаття з інструкціями щодо Windows 10 Fall Creators Update .
Як підключити ПК або пристрій з Windows 10 до WiFi
Якщо бездротова мережа відображає свою назву (також відому як її SSID ), її автоматично виявить будь-який пристрій Windows 10, який знаходиться достатньо близько до зони покриття цієї мережі. Ви можете побачити, що мережа Wi-Fi знаходиться в зоні дії, навівши вказівник миші на піктограму Інтернету в системному треї. Відобразиться вміст «З’єднання доступні» .
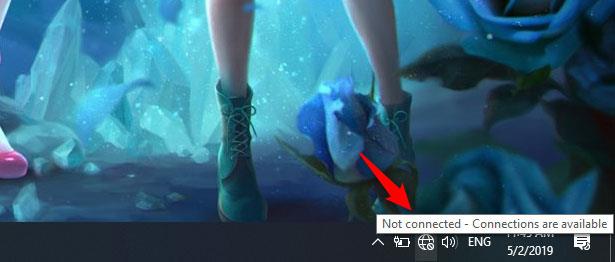
Підключення доступне
Щоб отримати доступ до списку доступних бездротових мереж, клацніть піктограму мережі на панелі завдань Windows 10, і ви побачите таке:
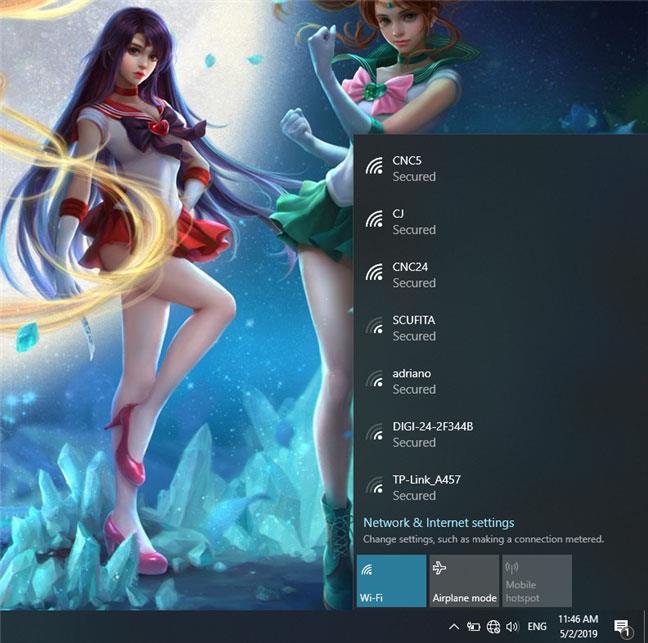
Мережі з’являються з Windows 10
Знайдіть мережу, до якої потрібно підключитися, і натисніть її назву. Якщо це мережа, яку ви знаєте і плануєте регулярно підключатися до неї, вам також слід вибрати опцію «Підключатися автоматично». Таким чином, щоразу, коли ваш комп’ютер або пристрій з Windows 10 знаходиться в зоні дії цієї бездротової мережі, він автоматично підключатиметься до мережі. Потім натисніть Connect.
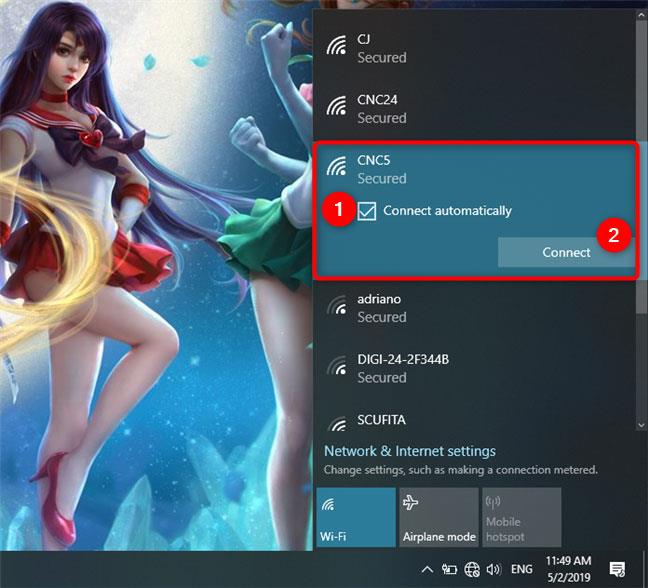
Підключіться до мережі WiFi у Windows 10
Після того, як ви натиснете «Підключитися» , Windows 10 запустить перевірку налаштувань безпеки бездротової мережі. Після завершення з’явиться запит на введення ключа безпеки. Це пароль, який вимагає мережа для підключення до неї. Введіть пароль і натисніть «Далі».
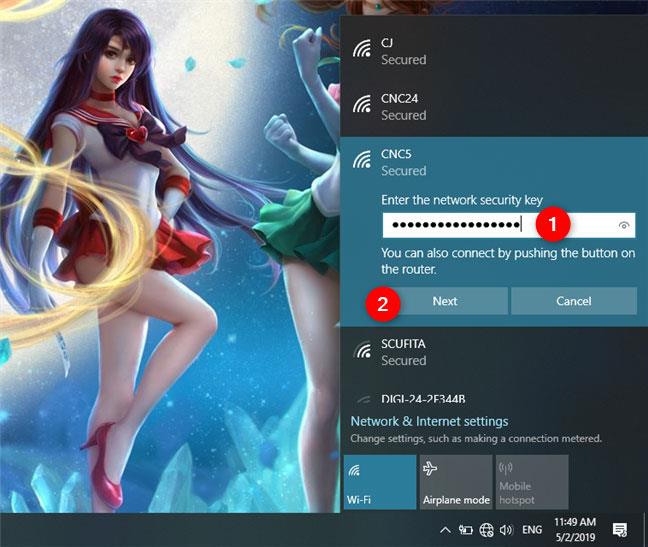
Введіть пароль мережі WiFi в Windows 10
Якщо маршрутизатор підтримує WPS і цю функцію ввімкнено, ви також можете підключитися, натиснувши кнопку WPS на маршрутизаторі.
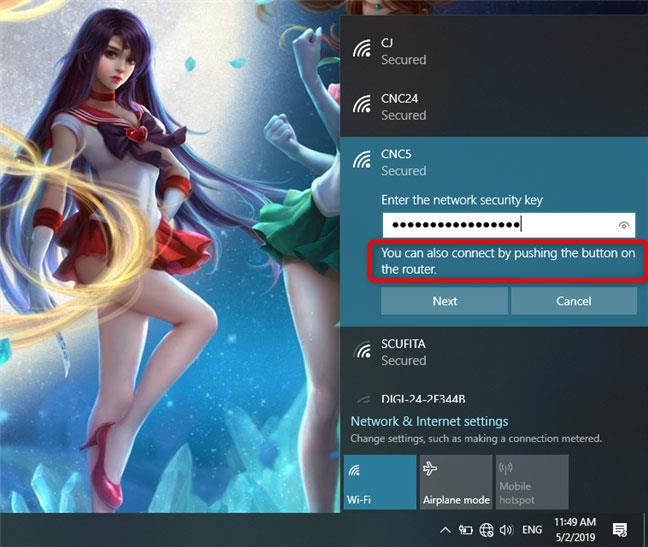
Виберіть і натисніть кнопку WPS на маршрутизаторі WiFi
Примітка . Якщо ви вирішите ввести пароль для бездротової мережі, ви можете перевірити точність пароля, натиснувши значок ока праворуч, перш ніж натиснути Далі.
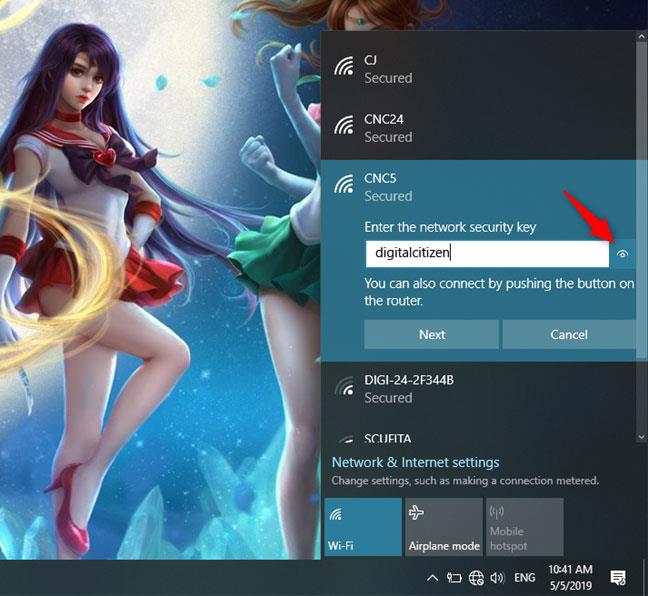
Перевірте свій пароль ще раз
Коли ваш комп’ютер або пристрій із Windows 10 встановлює з’єднання з бездротовою мережею, він запитає, чи хочете ви зробити своє місцезнаходження приватним чи загальнодоступним.
Якщо ви виберете « Так» , виберіть «Дозволити, щоб ваш ПК був видимим для інших комп’ютерів і пристроїв у цій мережі» . Ось що вам слід робити, якщо ви підключаєтеся до домашньої або робочої бездротової мережі.
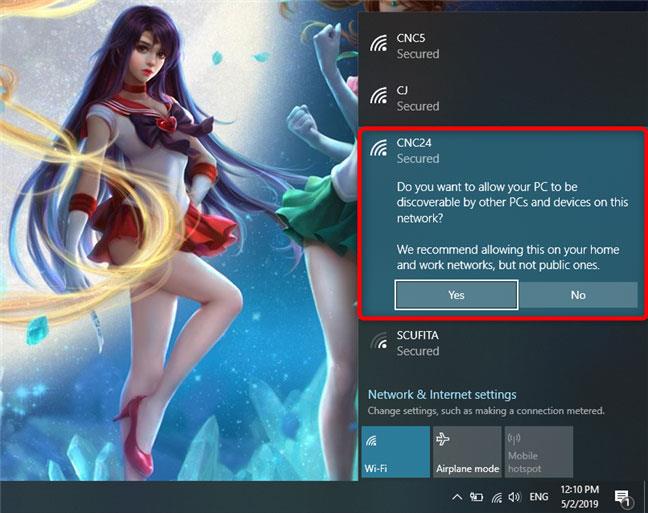
Виберіть конфігурацію нової мережі WiFi як приватної або загальнодоступної мережі
Якщо ви підключаєтеся до публічної бездротової мережі, виберіть Ні. Якщо ви нічого не виберете та не закриєте це діалогове вікно, Windows 10 за умовчанням встановить цю нову мережу як загальнодоступну.
Після завершення спільного доступу ваш ПК або пристрій з Windows 10 підключається до вибраної бездротової мережі.
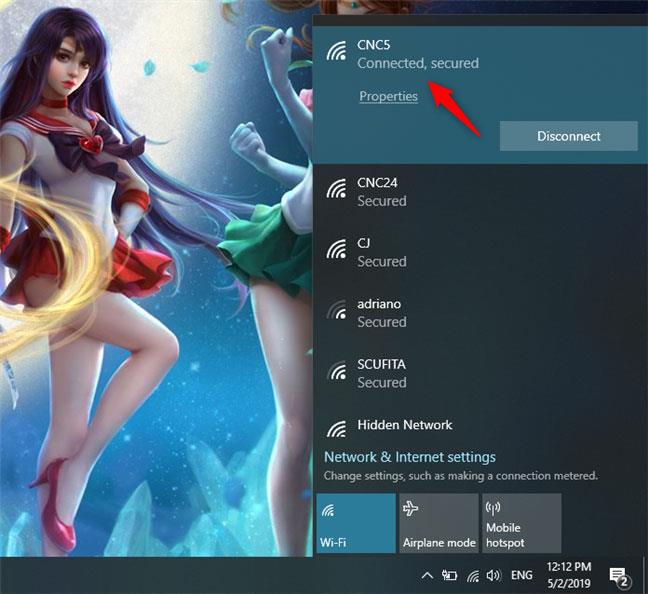
Windows 10 підключено до мережі WiFi
У нижній частині панелі мережі також є кілька інших великих кнопок:
- Wi-Fi : натискання цієї кнопки 1 або 2 рази дозволить увімкнути або вимкнути бездротове з’єднання, встановлене на вашому пристрої.
- Режим польоту : натискання кнопки режиму польоту вимкне всі бездротові карти та будь-які інші встановлені радіопередавачі, наприклад мікросхеми Bluetooth. Вимкнення бездротової карти або перехід у режим польоту означає, що ваш пристрій більше не намагається підключитися до жодної мережі. Це також допомагає зберегти заряд акумулятора вашого пристрою, коли ви не працюєте в Інтернеті.
- Мобільна точка доступу : після підключення до Інтернету натискання цієї кнопки дозволить перетворити ваш пристрій Windows 10 на мобільну точку доступу.
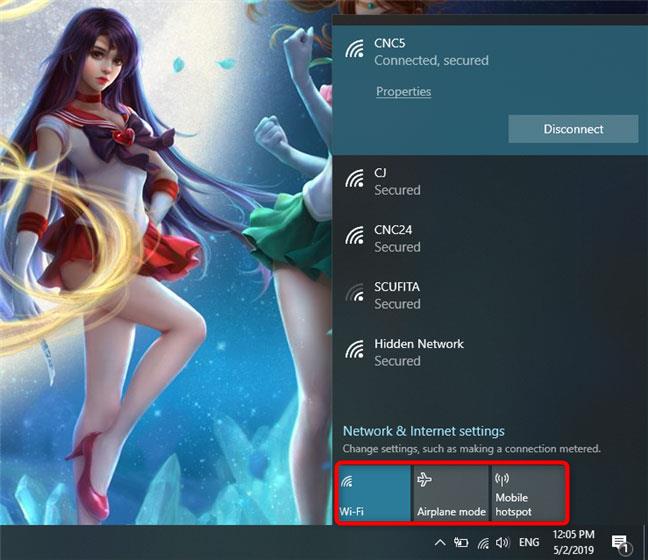
Кнопки Wi-Fi, режим польоту та мобільна точка доступу
Вище наведено кілька способів увімкнути Wi-Fi у Windows 10, сподіваємось, ця стаття допоможе вам. Удачі!
Дивіться більше: Інструкції, як виправити жовті знаки оклику в комп’ютерних мережах лише за 3 кроки
Режим кіоску в Windows 10 — це режим для використання лише 1 програми або доступу лише до 1 веб-сайту з гостьовими користувачами.
Цей посібник покаже вам, як змінити або відновити стандартне розташування папки Camera Roll у Windows 10.
Редагування файлу hosts може призвести до того, що ви не зможете отримати доступ до Інтернету, якщо файл змінено неправильно. Наступна стаття допоможе вам редагувати файл hosts у Windows 10.
Зменшення розміру та місткості фотографій полегшить вам обмін або надсилання ними будь-кому. Зокрема, у Windows 10 ви можете пакетно змінювати розмір фотографій за допомогою кількох простих кроків.
Якщо вам не потрібно відображати нещодавно відвідані елементи та місця з міркувань безпеки чи конфіденційності, ви можете легко вимкнути це.
Microsoft щойно випустила ювілейне оновлення Windows 10 із багатьма вдосконаленнями та новими функціями. У цьому новому оновленні ви побачите багато змін. Від підтримки стилуса Windows Ink до підтримки розширень браузера Microsoft Edge, меню «Пуск» і Cortana також були значно покращені.
Одне місце для керування багатьма операціями прямо на панелі завдань.
У Windows 10 ви можете завантажити та встановити шаблони групової політики для керування параметрами Microsoft Edge, і цей посібник покаже вам процес.
Темний режим — це інтерфейс із темним фоном у Windows 10, який допомагає комп’ютеру економити заряд акумулятора та зменшує вплив на очі користувача.
Панель завдань має обмежений простір, і якщо ви регулярно працюєте з кількома програмами, у вас може швидко закінчитися місце, щоб закріпити більше ваших улюблених програм.









