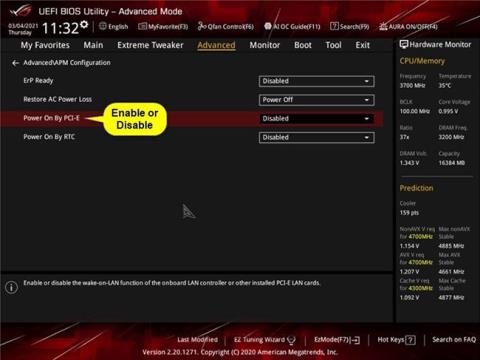Wake-on-LAN (WOL) — це функція віддаленого запуску комп’ютера. Wake-on-LAN дозволяє комп’ютеру «слухати» «чарівний пакет», що містить MAC-адресу, щоб розбудити комп’ютер через локальну мережу або Інтернет. Ця стаття допоможе вам увімкнути Wake-on-LAN (WOL) у Windows 10 для віддаленого запуску комп’ютера.
Увімкніть Wake-on-LAN у BIOS або UEFI материнської плати
Конкретні інструкції та параметри в цьому параметрі відрізнятимуться залежно від марки материнської плати та номера моделі. Будь ласка, прочитайте інструкцію до свого комп’ютера або материнської плати , щоб дізнатися більше про це.
1. Завантажте BIOS або UEFI. Зверніться до: Інструкції для входу в BIOS на різних моделях комп’ютерів для отримання докладних інструкцій.
Під час завантаження на екрані зазвичай з’являється підказка, яку конкретну клавішу натиснути (наприклад, Esc , Delete або F1 ) під час завантаження, щоб увійти в BIOS або налаштування.
2. Увімкніть або вимкніть параметри керування живленням Power On By PCI-E або WOL (Wake-on-LAN) .

Увімкніть або вимкніть параметри керування живленням Power On By PCI-E або WOL (Wake-on-LAN).
Параметр Power On By PCI-E знаходиться на вкладці Advanced > Advanced\APM Configuration для материнських плат ASUS ROG Z390.
Це налаштування може бути на вкладці «Живлення» або «Керування живленням» для інших материнських плат.
3. Після завершення вийдіть і збережіть зміни.
4. Щоб увімкнути Wake-on-LAN (WOL) у Windows 10, вам також потрібно буде виконати варіанти 2 або 3 нижче.
Увімкніть Wake-on-LAN (WOL) для мережевого адаптера в диспетчері пристроїв
Щоб виконати цю опцію, ви повинні увійти в систему з правами адміністратора.
1. Спочатку виконайте варіант 1, якщо Wake-on-LAN (WOL) не ввімкнено або вимкнено в BIOS або UEFI.
2. Якщо ввімкнено Wake-on-LAN (WOL), вам потрібно буде вимкнути швидкий запуск .
3. Відкрийте диспетчер пристроїв ( devmgmt.msc ).
4. Розгорніть відкриті мережеві адаптери в диспетчері пристроїв і двічі клацніть мережевий адаптер (наприклад, «підключення Marvell AQC111C 5GbE»), для якого потрібно ввімкнути або вимкнути WOL, щоб відкрити сторінку його властивостей.
5. Клацніть вкладку «Додатково» в діалоговому вікні властивостей, виберіть « Пробудження за магічним пакетом» у «Властивості» ліворуч і виберіть « Вимкнено » або «Увімкнено» у спадному меню «Значення» , залежно від того, що ви хочете.

Виберіть Вимкнено або Увімкнено у спадному меню Значення
6. Клацніть вкладку «Керування живленням» у діалоговому вікні властивостей, виконайте наступні дії, щоб увімкнути або вимкнути WOL, і натисніть « ОК».
Щоб увімкнути Wake-on-LAN (WOL) для цього мережевого адаптера:
A) Виберіть Дозволити цьому пристрою виводити комп’ютер з режиму сну .
B) Установіть або зніміть прапорець Дозволити лише чарівному пакету розбудити комп’ютер залежно від того, що ви хочете.
Щоб вимкнути Wake-on-LAN (WOL) для цього мережевого адаптера:
A) Зніміть прапорець « Дозволити лише магічному пакету розбудити комп’ютер ».
B) Зніміть прапорець Дозволити цьому пристрою виводити комп’ютер з режиму сну .

Зніміть прапорець Дозволити цьому пристрою виводити комп’ютер з режиму сну
7. Тепер ви можете закрити диспетчер пристроїв , якщо хочете.
Увімкніть Wake-on-LAN (WOL) для мережевого адаптера в Центрі мереж і спільного доступу
Щоб виконати цю опцію, ви повинні увійти в систему з правами адміністратора.
1. Спочатку виконайте варіант 1, якщо Wake-on-LAN (WOL) не ввімкнено або вимкнено в BIOS або UEFI.
2. Якщо ввімкнено Wake-on-LAN (WOL), вам потрібно буде вимкнути швидкий запуск.
3. Відкрийте Панель керування (перегляд піктограм) і клацніть піктограму Центр мереж і спільного доступу .
4. Клацніть посилання Змінити параметри адаптера в лівій частині Центру мереж і спільного доступу .
5. Клацніть правою кнопкою миші або натисніть і утримуйте мережевий адаптер (наприклад, «підключення Marvell AQC111C 5GbE»), для якого потрібно ввімкнути або вимкнути WOL, і натисніть « Властивості».

Клацніть правою кнопкою миші або натисніть і утримуйте мережевий адаптер
6. На вкладці «Мережа» в діалоговому вікні властивостей клацніть кнопку «Налаштувати» вгорі для мережевого адаптера.
7. Клацніть вкладку «Додатково» в діалоговому вікні властивостей, виберіть « Пробудження за магічним пакетом» у «Властивості» ліворуч і виберіть « Вимкнено » або «Увімкнено» у спадному меню «Значення », залежно від того, що ви хочете.

Виберіть Wake on Magic Packet у властивості ліворуч
8. Клацніть вкладку «Керування живленням» у діалоговому вікні властивостей, виконайте наступні дії, щоб увімкнути або вимкнути WOL, і натисніть « ОК».
Щоб увімкнути Wake-on-LAN (WOL) для цього мережевого адаптера:
A) Виберіть Дозволити цьому пристрою виводити комп’ютер з режиму сну .
B) Поставте або зніміть прапорець Лише дозволити магічному пакету розбудити комп’ютер залежно від того, що ви хочете.
Щоб вимкнути Wake-on-LAN (WOL) для цього мережевого адаптера:
A) Зніміть прапорець « Дозволити лише магічному пакету розбудити комп’ютер ».
B) Зніміть прапорець Дозволити цьому пристрою виводити комп’ютер з режиму сну .
9. Тепер ви можете закрити вікна «Мережеві підключення» та «Центр мереж і спільного доступу» , якщо хочете.