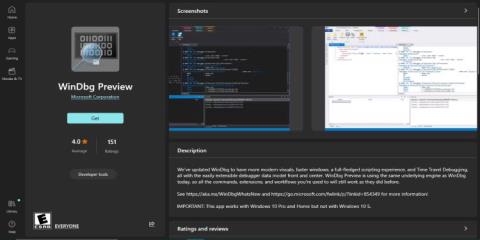Як користувач Windows 10, ви, ймовірно, стикалися з технічними проблемами свого комп’ютера, від низької продуктивності до незрозумілих повідомлень про помилки, які змушують вас чухати голову. На щастя, WinDBG може допомогти вам усунути неполадки та вирішити будь-які проблеми.
Наступна стаття проведе вас через кроки, необхідні для ефективного використання WinDBG. Таким чином ви зможете впевнено вирішувати неполадки та технічні проблеми на своєму ПК з Windows 10.
Усувайте збої та збої програм за допомогою WinDBG
Якщо у вас виникли проблеми та збої програми на вашому комп’ютері з Windows 10, ось кроки, пов’язані з використанням WinDBG для вирішення проблеми:
1. Встановіть WinDBG
Якщо ви тільки починаєте використовувати WinDBG, вам потрібно буде завантажити програму з веб-сайту Microsoft . Після завантаження інструменту встановіть його на свій комп’ютер.

Перегляньте WinDBG у Microsoft Store
2. Створіть файл дампа
Коли програма виходить з ладу, Windows створює файл дампа, що містить інформацію про збій. Ви повинні переконатися, що ваш ПК налаштовано на створення цих файлів.
Для цього відкрийте вікно «Властивості системи» та виберіть вкладку «Додатково» . Клацніть «Параметри» в розділі «Запуск і відновлення» , виберіть параметр «Записати інформацію про налагодження» та виберіть «Повний дамп пам’яті» .
3. Завантажте файл дампа в WinDBG
Отримавши файл дампа, ви можете відкрити його в WinDBG. Для цього відкрийте WinDBG, виберіть « Файл» і натисніть «Відкрити файл дампа» .

Відкрийте файл дампа в WinDBG
У вас не виникне труднощів знайти файл дампа на вашому комп’ютері. Відкрийте його та дозвольте WinDBG проаналізувати файл, а потім відобразіть інформацію про проблему.
4. Аналіз стеку викликів
Стек викликів використовується для визначення функції, яка спричинила проблему. Щоб відобразити стек викликів, можна скористатися командою kb у консолі WinDBG.
Подивіться на функцію, яка відображається у верхній частині стека викликів. Зазвичай це функція, яка викликає проблему.
5. Визначте причину проблеми
Визначивши функцію, яка спричиняє проблему, необхідно проаналізувати код, щоб визначити, що сталося. Шукайте будь-які неправильно розв’язані вказівники, порожні вказівники чи інші помилки пам’яті.
Ви також можете скористатися командою !analyze -v , щоб отримати детальнішу інформацію про проблему.
6. Усунення несправностей
Визначивши причину проблеми, виправте проблему в коді та перезапустіть програму. Якщо проблема пов’язана з розподілом пам’яті, скористайтеся відповідними функціями керування пам’яттю та дотримуйтеся найкращих практик керування пам’яттю.
7. Проаналізуйте програми, що не відповідають
Ви також можете використовувати WinDBG для аналізу та обробки програм, що не відповідають.
Спочатку приєднайте WinDBG до процесу програми, що не відповідає. Натисніть «Прикріпити процес» у меню «Файл» і виберіть процес, який викликає проблему.

Приєднайте процес до WinDBG
Після підключення WinDBG до процесу використовуйте команду !analyze -hang , щоб проаналізувати зависання. Він відображатиме інформацію про поточні потоки та будь-які блокування чи ресурси, які утримуються.
8. Вирішіть проблему з програмами, які не відповідають
Щоб усунути завислу програму, ви повинні визначити правильний потік, який викликає проблему, і з’ясувати, на що він чекає.
Шукайте будь-які блокуючі виклики, які перешкоджають завершенню потоку. Можливо, вам знадобиться змінити код, щоб видалити виклики функцій блокування, щоб уникнути проблеми.
Діагностика та усунення взаємоблокувань за допомогою WinDBG

Вікно диспетчера завдань знаходиться над іншими вікнами
Взаємоблокування можуть дратувати під час роботи з Windows 10. Вони виникають, коли два або більше процесів застрягли в очікуванні звільнення ресурсів. У результаті жоден процес не може продовжуватися, що призведе до зупинки всієї програми.
Нижче ви знайдете зручні кроки, які допоможуть діагностувати та усунути взаємоблокування за допомогою WinDBG.
1. Знайдіть джерело тупикової ситуації
Перше, що потрібно зробити, це з’ясувати, яка частина вашого комп’ютера викликає помилку взаємоблокування. Диспетчер завдань Windows , монітор ресурсів або провідник процесів можуть показати, які програми застрягли або не відповідають.
2. Отримайте більше інформації
Після того, як ви визначили програму, яка спричинила тупик, вам потрібно зібрати більше інформації, щоб дізнатися, що відбувається. Наприклад, ви можете збирати дані про стан усіх потоків і процесів, залучених до взаємоблокувань, а також будь-які пов’язані файли журналів або повідомлення про помилки.
Щоб зібрати цю інформацію, використовуйте такі команди WinDBG, як !process , !thread і !locks , які надають відповідні дані про взаємоблокування. Ще один спосіб знайти повідомлення про помилку або попередження — відкрити засіб перегляду подій Windows , який записує всі події на вашому ПК з Windows 10.
3. Проаналізуйте дані
Наступним кроком є аналіз зібраної інформації, щоб зрозуміти, чому виникла тупикова ситуація. Можливо, вам доведеться переглянути стек викликів або значення пам’яті, але не хвилюйтеся, якщо ви не все розумієте. Використовуйте такі команди WinDBG, як k , bp або dv, щоб аналізувати та інтерпретувати дані.
4. Усунення несправностей
Коли ви знайшли причину тупикової блокування, настав час виправити помилку. Цей крок може вимагати зміни конфігурації або налаштувань програми, яка спричиняє проблему.
Після внесення необхідних змін скористайтеся WinDBG, щоб переконатися, що проблему вирішено. Зверніться по допомогу до служби підтримки вашої програми, якщо ви не впевнені, що робити.
Усунення проблем із тривалим завантаженням або повільним запуском за допомогою WinDBG
Якщо ваш комп’ютер має проблеми із часом завантаження або повільно завантажується, це може значно вплинути на вашу продуктивність. Ці проблеми можуть виникати через проблеми з обладнанням, застарілі драйвери або конфлікти програмного забезпечення.
У наведених нижче кроках показано, як за допомогою WinDBG виправити повільне завантаження та інші проблеми із запуском Windows 10 .
1. Налаштуйте комп’ютер для створення файлу дампа пам’яті
Після встановлення WinDBG необхідно налаштувати комп’ютер для створення файлу дампа пам’яті. Дампи пам’яті – це файли, які містять знімок пам’яті комп’ютера на момент виникнення проблеми, і вони можуть допомогти визначити причину проблеми.
Для цього натисніть клавішу Windows + R. Потім введіть sysdm.cpl і натисніть Enter , щоб відкрити вікно «Властивості системи» . Потім клацніть вкладку «Додатково» , потім натисніть кнопку «Параметри» в розділі «Запуск і відновлення» .

Вкладка «Додатково» у вікні «Властивості системи».
У вікні «Запуск і відновлення» клацніть спадне меню «Записати інформацію про налагодження» та виберіть «Завершити дамп пам’яті» . Потім виберіть папку для збереження файлів дампа пам’яті та натисніть «ОК» , щоб підтвердити зміни.

Налаштуйте комп’ютер для створення файлу дампа пам’яті
2. Відтворення повільного часу завантаження або проблем із запуском
Щоб діагностувати повільне завантаження або проблеми із запуском, потрібно відтворити проблему, запустивши комп’ютер у звичайний спосіб і дочекавшись появи проблеми. Ваш комп’ютер автоматично створить файл дампа пам’яті, який можна використовувати для діагностики проблеми.
3. Проаналізуйте дамп пам'яті за допомогою WinDBG
Отримавши файл дампа пам’яті, відкрийте WinDBG і виберіть «Файл» . Потім клацніть Відкрити файл дампа та знайдіть папку, де збережено файл дампа пам’яті.
WinDBG автоматично проаналізує файл дампа пам’яті та підсумує проблему. Потім ви можете використовувати команди WinDBG для подальшого вивчення файлу дампа та пошуку певного процесу чи драйвера, що спричиняє проблему.
4. Усунення несправностей
Визначивши причину повільного завантаження або проблем із запуском, потрібно вирішити проблему. Це може включати оновлення драйверів, видалення проблемного програмного забезпечення або зміну налаштувань комп’ютера.
Вирішіть низьку продуктивність мережі

Перевірте швидкість мережі
Причини низької продуктивності мережі варіюються від апаратних збоїв до неправильно налаштованих налаштувань. Тому наведені нижче кроки допоможуть вам вирішити цю проблему в Windows 10 за допомогою WinDBG.
1. Визначте симптоми
Першим кроком у вирішенні низької продуктивності мережі є виявлення симптомів проблеми. Це може включати низьку швидкість завантаження або завантаження, проблеми з доступом до веб-сайтів або інші проблеми з мережевим з’єднанням.
2. Зберіть діагностичні дані
Ви повинні зібрати дані про свою мережу, щоб діагностувати основну причину низької продуктивності мережі. Ці дані можуть допомогти вам визначити втрату пакетів, високу затримку або інші проблеми мережі. Ви також можете запустити діагностику за допомогою вбудованих засобів Windows Network Diagnostic.
3. Проаналізуйте діагностичні дані за допомогою WinDBG
Щоб проаналізувати щойно зібрані діагностичні дані, скористайтеся командою аналізу -v у WinDBG, щоб визначити будь-які мережеві драйвери або компоненти системи, які спричиняють низьку продуктивність. Ви також можете скористатися командою lmvm , щоб отримати більш детальну інформацію про ці компоненти.
4. Вжити заходів для усунення проблеми
Цей крок передбачає оновлення драйверів комп’ютера, зміну налаштувань мережі або усунення проблем із мережевим обладнанням.