Як вирішити проблему мерехтіння екрана в Windows 10
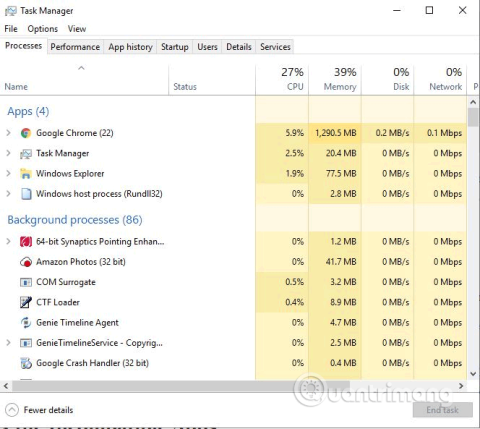
Проблема мерехтіння екрана може бути неприємною проблемою під час роботи на комп’ютері Windows. Ось як вирішити проблему мерехтіння екрана комп’ютера Windows 10.
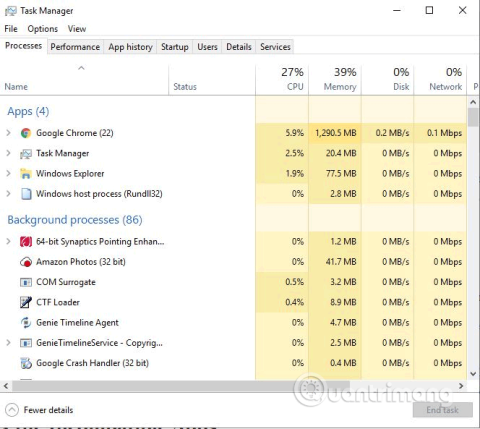
Проблема мерехтіння екрана може бути неприємною проблемою під час роботи на комп’ютері Windows. Є кілька причин для мерехтіння екрана, наприклад несумісні програми, старі драйвери дисплея, оновлення Windows і магнітні перешкоди. Ось як вирішити проблему мерехтіння екрана комп’ютера Windows 10.
Перевірте диспетчер завдань
Щоб вирішити проблему мерехтіння екрана, спершу потрібно визначити, чи проблема спричинена проблемним драйвером чи несумісною програмою.
Щоб перевірити, відкрийте «Диспетчер завдань» , натиснувши Ctrl+ Shift+ Esc, клацніть правою кнопкою миші на панелі завдань і виберіть «Диспетчер завдань» або введіть диспетчер завдань у полі пошуку на панелі завдань.

Коли відкриється диспетчер завдань, подивіться на екран, щоб побачити, яка частина блимає. Якщо «Диспетчер завдань» блимає, проблема пов’язана з драйвером дисплея. Якщо все блимає, але вікно диспетчера завдань не світиться, проблема в несумісній програмі.
Виправте несумісні програми
Якщо ви визначите, що проблема пов’язана з несумісною програмою, перевірте, чи запущено у вас Norton Antivirus, iCloud або IDT Audio. Ці програми можуть викликати мерехтіння екрана в Windows 10. Якщо ви не використовуєте ці програми, розгляньте нещодавно встановлені програми.
Іншим типом програмного забезпечення, яке може впливати на екран, є програмне забезпечення для робочого столу, наприклад живі шпалери . Якщо так, вимкніть або видаліть його.
Якщо ви підозрюєте програму, спробуйте оновити її до останньої версії. Якщо це все одно не працює, потрібно видалити програму.
Оновіть драйвер дисплея
Під час оновлення з іншої версії Windows до Windows 10 графічний драйвер не завантажується й не оновлюється автоматично. Деякі програми сторонніх розробників можуть допомогти знайти та використовувати найкращі драйвери для вашої системи, наприклад Driver Talent, Driver Booster і Driver Genius.
Ви можете оновити драйвери за допомогою налаштувань Windows.
Крок 1 . Відкрийте диспетчер пристроїв, ввівши devmgmt.msc у полі пошуку на панелі завдань.
Крок 2 . Клацніть стрілку поруч із пунктом Адаптери дисплея, щоб розгорнути меню.
Крок 3 . Клацніть правою кнопкою миші на адаптері дисплея.
Крок 4 . Виберіть Оновити драйвер .

Крок 5. Виберіть Автоматичний пошук , щоб знайти оновлений драйвер.
Крок 6 . Якщо Windows знайде новішу версію драйвера дисплея, вона автоматично завантажить і встановить її.
Змінити частоту оновлення екрана
Крок 1. Клацніть правою кнопкою миші порожнє місце на робочому столі та виберіть Параметри дисплея .
Крок 2 . Прокрутіть униз і натисніть «Додаткові налаштування дисплея» .
Крок 3 . У відповідних налаштуваннях натисніть «Властивості адаптера дисплея ».

Крок 4. Перейдіть на вкладку Монітор і виберіть вищу частоту оновлення екрана , а потім натисніть кнопку OK . Якщо так, спробуйте спочатку 80 Гц.

Створіть новий профіль користувача
Іноді створення нового профілю користувача на комп’ютері може вирішити проблему. Щоб створити новий профіль, виконайте наведені нижче дії.
Крок 1. Натисніть Win+ I, щоб відкрити налаштування.
Крок 2 . Перейдіть до облікового запису .
Крок 3 . Натисніть Сім'я та інші люди в лівій частині вікна.

Крок 4 . Виберіть Додати ще когось до цього ПК та дотримуйтесь інструкцій.
Вимкніть звіти про проблеми та рішення, підтримку панелі керування та службу звітів про помилки Windows
Звіти про проблеми та рішення. Підтримка панелі керування та служба звітування про помилки Windows — це дві служби Windows, які іноді заважають роботі Windows і викликають проблеми з мерехтінням екрана. Тож ви можете вимкнути їх і перевірити, чи це працює.
Зробіть наступне:
1. На клавіатурі натисніть одночасно клавіші Win + R. Потім введіть services.msc і натисніть Enter.
2. Прокрутіть униз до розділу «Звіти про проблеми та рішення, підтримка панелі керування» , клацніть його правою кнопкою миші та виберіть «Зупинити».

Вимкніть службу підтримки звітів про проблеми та панелі керування рішеннями
3. Прокрутіть вниз до Служби звітів про помилки Windows , клацніть її правою кнопкою миші та виберіть Зупинити.

Вимкніть службу звітування про помилки Windows
4. Перевірте, чи вирішено проблему мерехтіння екрана.
Вирішіть проблему мерехтіння екрана з відеокартою NVIDIA
Якщо ви використовуєте графічну карту NVIDIA, окрім наведених вище методів, які ви, можливо, пробували, ви також можете налаштувати панель керування NVIDIA, щоб запобігти мерехтінню екрана під час гри.
1. Клацніть правою кнопкою миші на робочому столі та виберіть « Панель керування NVIDIA» , щоб відкрити вікно налаштувань панелі керування NVIDIA.
2. У розділі «Дисплей» виберіть «Налаштувати розмір і положення робочого столу» .
3. З правого боку прокрутіть вертикально вниз, щоб знайти та вибрати опцію Перевизначити режим масштабування, встановлений іграми та програмами .

Виберіть опцію Замінити режим масштабування, встановлений іграми та програмами
Деякі користувачі повідомили, що після вибору цієї опції немає необхідності регулювати роздільну здатність екрана щоразу, коли ви граєте в гру.
Вирішіть проблему мерехтіння екрана з відеокартами AMD
Якщо ви використовуєте графічну карту AMD, окрім описаних вище методів, вам слід вимкнути параметр FreeSync. Деякі користувачі AMD повідомили, що технологія AMD Radeon FreeSync спричиняє мерехтіння екрана під час гри.
1. Клацніть правою кнопкою миші на робочому столі та виберіть Налаштування AMD Radeon .
2. У налаштуваннях AMD Radeon виберіть Display , а потім вимкніть параметр AMD FreeSync .

Вимкніть параметр AMD FreeSync
Після вимкнення технології AMD FreeSync мерехтіння екрана припиниться.
Вирішує проблему, через яку екран браузера мерехтить і виглядає чорним
Окрім мерехтіння на робочому столі та в іграх, екран також мерехтить у веб-браузері, особливо коли ви транслюєте відео онлайн. У деяких випадках гірше те, що вміст сторінки стає повністю чорним або порожнім на кілька секунд, а потім повертається. Отже, якщо ваш браузер Google Chrome має проблеми з мерехтінням екрана, ви можете спробувати вимкнути апаратне прискорення в налаштуваннях браузера.
1. У меню Google Chrome знайдіть Налаштування > Додатково > Система .
2. Вимкніть опцію Використовувати апаратне прискорення, коли доступно .

Вимкніть опцію Використовувати апаратне прискорення, коли доступно
3. Потім перезавантажте браузер або перезавантажте комп’ютер. Після цього екран повернеться до нормального стану під час перегляду в Інтернеті.
Якщо ви використовуєте Firefox, Microsoft Edge або інший браузер, ви також можете спробувати вимкнути апаратне прискорення.
Інші рішення
Магнітні поля також можуть викликати мерехтіння екрана. Перемістіть ноутбук кудись подалі від електронних пристроїв і перевірте, чи не мерехтить екран.
Якщо так, це може бути через несправний екран. Перевірте, підключивши ноутбук до іншого монітора. Якщо при підключенні до іншого монітора не спостерігається мерехтіння, потрібно замінити монітор або ноутбук.
Сподіваюся, наведені вище рішення допоможуть вам вирішити проблему мерехтіння екрана.
Бажаю успіхів!
Режим кіоску в Windows 10 — це режим для використання лише 1 програми або доступу лише до 1 веб-сайту з гостьовими користувачами.
Цей посібник покаже вам, як змінити або відновити стандартне розташування папки Camera Roll у Windows 10.
Редагування файлу hosts може призвести до того, що ви не зможете отримати доступ до Інтернету, якщо файл змінено неправильно. Наступна стаття допоможе вам редагувати файл hosts у Windows 10.
Зменшення розміру та місткості фотографій полегшить вам обмін або надсилання ними будь-кому. Зокрема, у Windows 10 ви можете пакетно змінювати розмір фотографій за допомогою кількох простих кроків.
Якщо вам не потрібно відображати нещодавно відвідані елементи та місця з міркувань безпеки чи конфіденційності, ви можете легко вимкнути це.
Microsoft щойно випустила ювілейне оновлення Windows 10 із багатьма вдосконаленнями та новими функціями. У цьому новому оновленні ви побачите багато змін. Від підтримки стилуса Windows Ink до підтримки розширень браузера Microsoft Edge, меню «Пуск» і Cortana також були значно покращені.
Одне місце для керування багатьма операціями прямо на панелі завдань.
У Windows 10 ви можете завантажити та встановити шаблони групової політики для керування параметрами Microsoft Edge, і цей посібник покаже вам процес.
Темний режим — це інтерфейс із темним фоном у Windows 10, який допомагає комп’ютеру економити заряд акумулятора та зменшує вплив на очі користувача.
Панель завдань має обмежений простір, і якщо ви регулярно працюєте з кількома програмами, у вас може швидко закінчитися місце, щоб закріпити більше ваших улюблених програм.









