Як вирішити проблему з памяттю в Windows 10
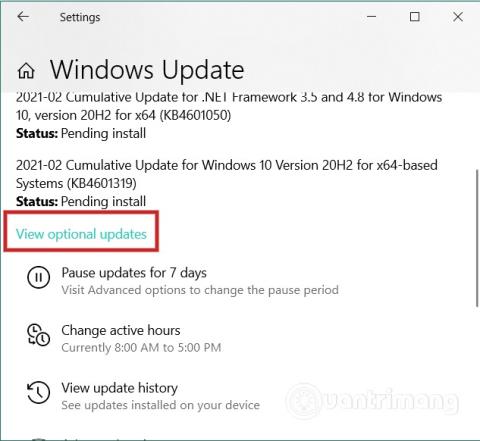
У цій статті Quantrimang допоможе вам вирішити проблему з пам’яттю в Windows 10.
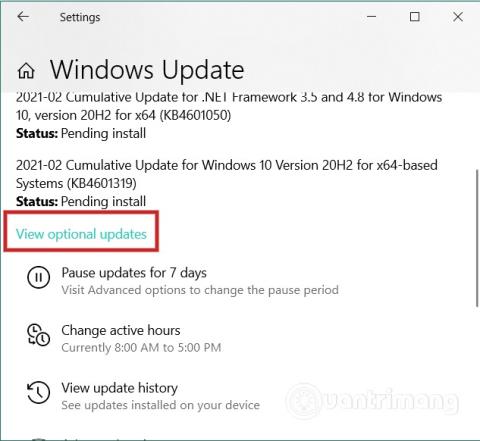
Під час використання комп’ютера з Windows 10 ви можете отримати повідомлення про помилку «На вашому комп’ютері проблема пам’яті» . Хоча ця помилка не є поширеною, вона може з’явитися на будь-якому комп’ютері з Windows 10. У цій статті Quantrimang підкаже вам, як виправити наведену вище помилку.
Ось як виправити помилку «проблема з пам’яттю», яку можна спробувати:
1. Перевірте наявність оновлень драйверів у Додаткових оновленнях
Іноді драйвери можуть спричиняти помилки для комп’ютерів з Windows 10. Якщо проблема з’являється після встановлення нового драйвера, слід перевірити, чи є оновлення драйверів, які очікують на встановлення. Це добре, тому що коли виявляється проблема, виробники незабаром випустять оновлення, щоб виправити помилку.
Натисніть комбінацію клавіш Windows + I , щоб відкрити налаштування , а потім перейдіть до Оновлення та безпека > Windows Update > Переглянути додаткові оновлення .
Тут ви вибираєте оновлення, яке хочете інсталювати, і натискаєте кнопку «Завантажити та інсталювати» .
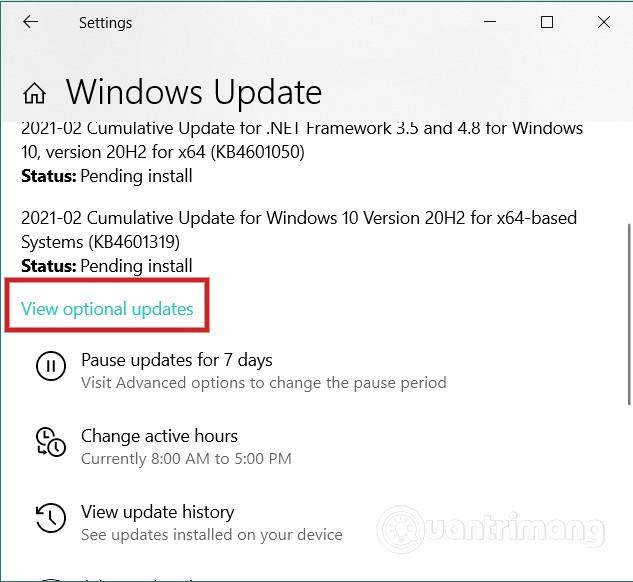
2. Запустіть засіб перевірки драйверів
У Windows 10 є засіб перевірки драйверів під назвою Driver Verifier Manager. Цей інструмент допомагає виявити несправні драйвери. Щоб відкрити диспетчер перевірки драйверів, натисніть кнопку «Пуск» , потім введіть verifier і натисніть Enter. Коли інструмент відкриється, двічі натисніть «Далі», щоб почати сканування.
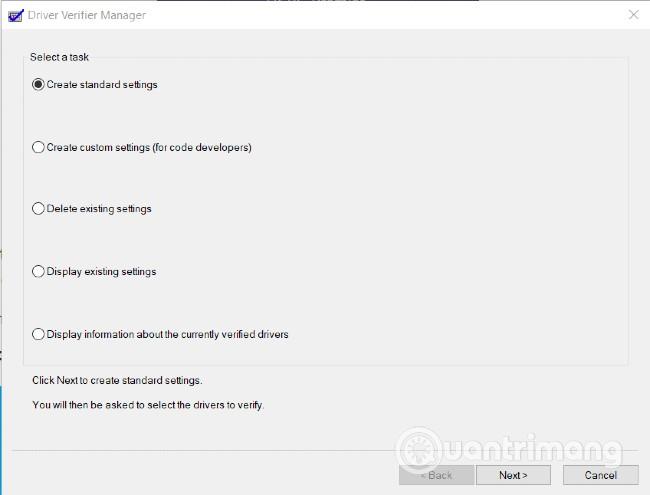
3. Знову перевірте оперативну пам’ять
Коли ви зіткнулися з помилкою «проблема з пам’яттю», вам потрібно перевірити смуги оперативної пам’яті на комп’ютері. Якщо ви трохи знаєте техніку, ви можете вийняти оперативну пам’ять і очистити її від пилу та бруду, а потім знову вставити її, щоб перевірити, чи проблема вирішена чи ні.
4. Запустіть засіб діагностики пам’яті в режимі чистого завантаження або безпечному режимі
Чисте завантаження або безпечний режим — це оригінальний режим роботи Windows, який не містить стороннього програмного забезпечення чи інших додатків і програм. Таким чином, запуск засобу діагностики пам’яті в цих двох режимах може допомогти вам знайти та виправити помилки «проблеми з пам’яттю».
5. Зверніться за підтримкою до виробника або ремонтника
Це крайній засіб, якщо всі ваші зусилля зазнають невдачі. Якщо ваш комп’ютер все ще на гарантії, зверніться до компанії за підтримкою, щоб вирішити проблему. Якщо гарантія на ваш комп’ютер закінчилася, вам слід звернутися до майстра з ремонту комп’ютерів, щоб отримати підтримку.
Бажаємо вам успіху та пропонуємо вам скористатися багатьма іншими чудовими порадами щодо Quantrimang:
Режим кіоску в Windows 10 — це режим для використання лише 1 програми або доступу лише до 1 веб-сайту з гостьовими користувачами.
Цей посібник покаже вам, як змінити або відновити стандартне розташування папки Camera Roll у Windows 10.
Редагування файлу hosts може призвести до того, що ви не зможете отримати доступ до Інтернету, якщо файл змінено неправильно. Наступна стаття допоможе вам редагувати файл hosts у Windows 10.
Зменшення розміру та місткості фотографій полегшить вам обмін або надсилання ними будь-кому. Зокрема, у Windows 10 ви можете пакетно змінювати розмір фотографій за допомогою кількох простих кроків.
Якщо вам не потрібно відображати нещодавно відвідані елементи та місця з міркувань безпеки чи конфіденційності, ви можете легко вимкнути це.
Microsoft щойно випустила ювілейне оновлення Windows 10 із багатьма вдосконаленнями та новими функціями. У цьому новому оновленні ви побачите багато змін. Від підтримки стилуса Windows Ink до підтримки розширень браузера Microsoft Edge, меню «Пуск» і Cortana також були значно покращені.
Одне місце для керування багатьма операціями прямо на панелі завдань.
У Windows 10 ви можете завантажити та встановити шаблони групової політики для керування параметрами Microsoft Edge, і цей посібник покаже вам процес.
Темний режим — це інтерфейс із темним фоном у Windows 10, який допомагає комп’ютеру економити заряд акумулятора та зменшує вплив на очі користувача.
Панель завдань має обмежений простір, і якщо ви регулярно працюєте з кількома програмами, у вас може швидко закінчитися місце, щоб закріпити більше ваших улюблених програм.









