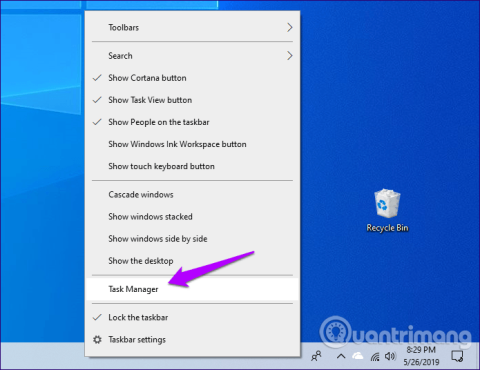Пісочниця Windows є однією з унікальних і цікавих функцій Windows 10. Це віртуальний комп’ютер безпосередньо в операційній системі, що забезпечує ізольоване середовище, у якому ви можете випробувати шкідливі програми або відвідати підозрілі веб-сайти, перш ніж використовувати його на своєму комп’ютері.
Але після оновлення Windows 10 травня 2019 (1903) багато користувачів повідомили, що не знайшли цю функцію. Щоб виправити цю помилку, вам просто потрібно вручну ввімкнути Windows Sandbox. Ось як вирішити проблему втрати функції Windows Sandbox у Windows 10.
Примітка. Пісочниця Windows недоступна в домашній версії Windows 10.
Перевірте диспетчер завдань
Перш ніж активувати Windows Sandbox, вам потрібно перевірити, чи на вашому комп’ютері ввімкнено віртуалізацію ЦП. Це важлива апаратна функція, необхідна для запуску Windows Sandbox через віртуалізований характер цієї функції.
Крок 1: клацніть правою кнопкою миші на панелі завдань, а потім виберіть «Диспетчер завдань» .

Крок 2. У диспетчері завдань перейдіть на вкладку «Персоналізація» , а потім перевірте нижній правий кут екрана. Стан віртуалізації ЦП буде вказано поруч із пунктом Віртуалізація . Якщо написано Enabled, це означає, що віртуалізацію ЦП увімкнено.

Якщо віртуалізацію центрального процесора вимкнено, потрібно отримати доступ до UEFI/BIOS у Windows 10 , щоб увімкнути її. Це відносно простий процес, але спосіб доступу до нього відрізняється від комп’ютера до комп’ютера, тому вам потрібно буде перевірити документацію до материнської плати чи комп’ютера, щоб знайти конкретні кроки для цього.
Порада : щоб дізнатися модель материнської плати комп’ютера та версію UEFI/BIOS, введіть інформацію про систему в меню «Пуск» і натисніть «Відкрити» . Ви можете виконати пошук на веб-сайті виробника, щоб знайти цю інформацію.
Активуйте Windows Sandbox
Якщо на вашому комп’ютері ввімкнено віртуалізацію ЦП і ви оновили Windows 10 до Windows 10 травня 2019 р., можна легко ввімкнути Windows Sandbox вручну.
Крок 1 : відкрийте меню «Пуск», введіть «функції Windows» , а потім натисніть «Відкрити» .

Крок 2. У відображеному полі «Функції Windows» прокрутіть униз і поставте прапорець поруч із « Пісочниця Windows», а потім натисніть «ОК» .

Крок 3. Зачекайте кілька хвилин, поки Windows 10 активує Windows Sandbox.

Крок 4. Перезавантажте комп’ютер, коли буде запропоновано.

Ви ввімкнули Windows Sandbox і тепер можете отримати до нього доступ через меню «Пуск».

На відміну від традиційних віртуальних машин, Windows Sandbox має обмежену функціональність і повністю скидається під час кожного закриття та повторного відкриття. Таким чином, ви повинні використовувати його лише у випадках, коли ви хочете перевірити програму на наявність підозрілого зловмисного програмного забезпечення перед її виконанням в основній операційній системі.
Оновіть Windows
Якщо ви не бачите Windows Sandbox у списку «Функції Windows», вам потрібно перевірити, чи інстальовано на вашому комп’ютері оновлення Windows 10 версії 1903. Для цього просто введіть winver у меню «Пуск» і натисніть Enter .

У діалоговому вікні, що з’явиться, можна легко побачити, чи працює на комп’ютері версія 1903. Якщо знайдено 1890 або нижче, перевірте, чи є нове оновлення в системі. Щоб перевірити, введіть оновлення Windows у меню «Пуск», клацніть « Відкрити» , а потім клацніть «Перевірити наявність оновлень» .

Якщо Windows Update не відображає оновлення, можливо, вам доведеться перевірити ще раз пізніше, оскільки Microsoft випускає версію 1903 як поступовий випуск. Тому він з’явиться лише тоді, коли апаратна конфігурація вашого комп’ютера без проблем обробляє оновлення.
Крім того, ви використовуєте Window Update Assistant для негайного завантаження оновлень. Однак цей метод не рекомендується, оскільки операційна система може зіткнутися з проблемами несумісності.
Windows Sandbox — це чудова функція для тих, хто хоче випробувати нові програми або виконати складне завдання, але безпечно та надійно, не піддаючи ризику всю систему. Тепер ви знаєте, як увімкнути цю функцію вручну після оновлення Windows 10.
Бажаю успіхів!