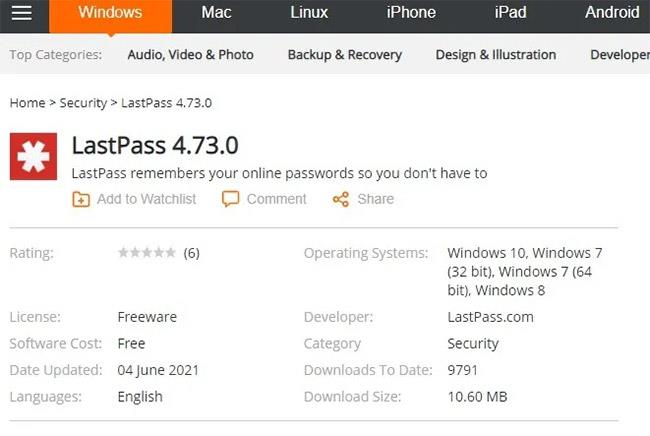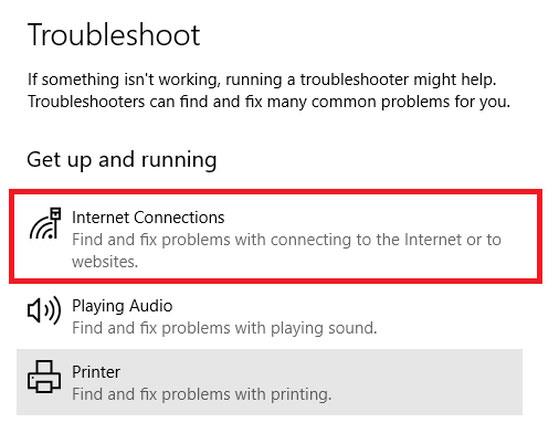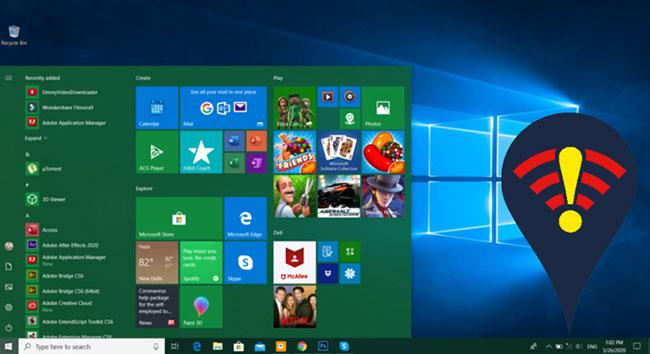Наявність підключення до Інтернету дуже важлива, оскільки багато робочих місць залежать від стабільного підключення до Інтернету . Може бути багато різних причин, чому ваше з’єднання не працює належним чином, і ці проблеми можна легко вирішити.
У цій статті Quantrimang розгляне деякі методи вирішення проблем WiFi на пристроях Windows 10.
Як вирішити проблему відсутності підключення до Wi-Fi у Windows 10
Підключено до мережі WiFi, але немає Інтернету
Іноді ви отримаєте підказку, що ви підключені до мережі WiFi, але не маєте Інтернету.
Щоб вирішити цю проблему, ви можете спочатку спробувати інструмент усунення несправностей root.
- У нижньому лівому куті натисніть кнопку Windows і перейдіть до Налаштувань.
- Тепер натисніть «Оновлення та безпека» та перейдіть до розділу «Запустити засіб усунення несправностей» .
- Далі виберіть Підключення до Інтернету та натисніть Запустити засіб усунення несправностей .
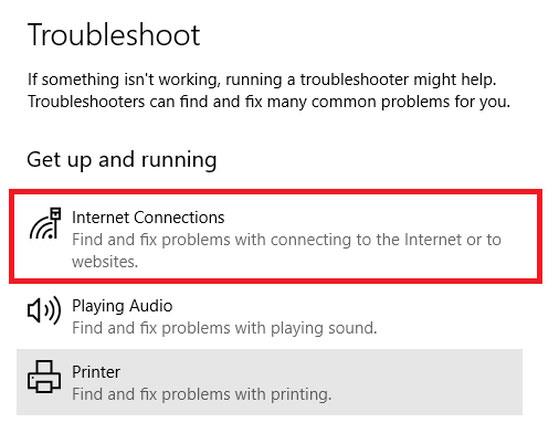
Виберіть підключення до Інтернету
Якщо це не працює, відкрийте командний рядок і введіть такі команди:
netsh int ip reset
ipconfig /renew
ipconfig /flushdns
netsh winsock reset
Windows 10 не може знайти мережу WiFi
Якщо ви не можете знайти з’єднання Wi-Fi на своєму пристрої, спершу подумайте про таке: ви в зоні дії маршрутизатора? Роутер увімкнено? Відповівши на ці запитання, ви можете спробувати наступні рішення.
Перезапустіть роутер
- Вимкніть маршрутизатор WiFi і від'єднайте його від джерела живлення.
- Зачекайте хвилину, а потім знову підключіться.
- Знову увімкніть маршрутизатор і спробуйте підключити пристрій.
Вимкніть і знову ввімкніть мережеву плату
- Натисніть Windows + R , введіть ncpa.cpl і натисніть Enter.
- Клацніть правою кнопкою миші бездротовий адаптер, а потім натисніть «Вимкнути».
- Тепер клацніть правою кнопкою миші на бездротовому адаптері та натисніть Увімкнути.
- Перезавантажте ПК і спробуйте підключитися до мережі WiFi.
Оновити драйвер мережевого адаптера
- Натисніть Windows + R і введіть devmgmt.msc , а потім натисніть Enter.
- Натисніть «Мережеві адаптери» , а потім клацніть правою кнопкою миші «Контролер WiFi» .
- Тепер виберіть Оновити драйвери.
- Тепер натисніть «Автоматичний пошук оновленого програмного забезпечення драйвера» .
- Після встановлення драйверів перезавантажте систему.
>>Дивіться більше: Як виправити помилку ноутбука, який не може підключитися до WiFi
Windows 10 не може підключитися до WiFi
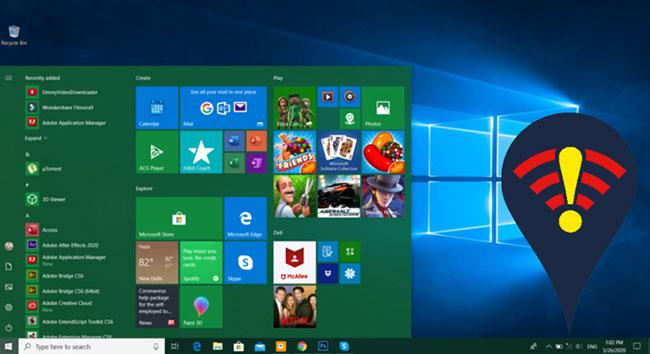
Windows 10 не може підключитися до WiFi
- Натисніть Windows + X і натисніть «Диспетчер пристроїв».
- Тепер клацніть правою кнопкою миші мережевий адаптер і виберіть Видалити.
- Натисніть Видалити програмне забезпечення драйвера для цього пристрою .
- Перезапустіть систему, і Windows автоматично перевстановить драйвер.
WiFi не має дійсної конфігурації IP
- Підключіть маршрутизатор за допомогою кабелю Ethernet .
- Введіть IP-адресу маршрутизатора в браузер.
- Увійдіть на портал пристрою та змініть назву мережі та пароль.
Знайдіть пароль Wi-Fi у Windows 10
Якщо ви не пам’ятаєте свій пароль Wi-Fi, ви можете виконати ці дії, щоб швидко отримати цю інформацію.
- У нижньому правому куті клацніть значок мережі на панелі завдань.
- Тепер натисніть «Налаштування мережі та Інтернету» .
- Тепер натисніть Змінити параметри адаптера .
- Клацніть правою кнопкою миші на підключенні Wi-Fi і виберіть Статус.
- Тепер натисніть «Властивості бездротового зв’язку» , а потім перейдіть на вкладку «Безпека».
- Поставте прапорець поруч із символами для перегляду пароля WiFi.
Побачити більше: