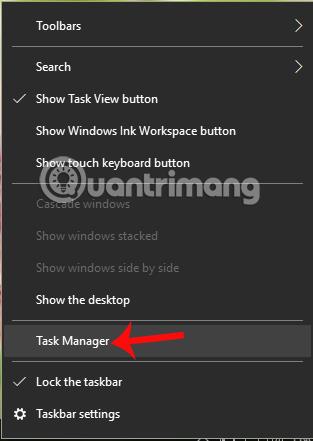Ситуація, коли процесор перевантажується, а пам’ять займає багато ресурсів, не рідкість як на комп’ютерах, ноутбуках, так і на смартфонах. Ознаки цього явища досить очевидні, наприклад, пристрій нагрівається, постійно замерзає, замерзає або навіть припиняє працювати протягом тривалого періоду часу, а вентилятор охолодження видає дуже гучні звуки.
Зокрема, нещодавно деякі користувачі Windows 10 Creators часто повідомляли про помилки перевантаження процесора, які викликали додаток OneDrive під час підключення до Інтернету. Отже, як ми можемо виправити 100% перевантаження ЦП, викликане програмою OneDrive у Windows 10?
Крок 1:
Спочатку клацніть правою кнопкою миші на панелі завдань на екрані та виберіть Диспетчер завдань .

крок 2:
Знайдіть програму OneDrive у списку диспетчера завдань, клацніть правою кнопкою миші Microsoft OneDrive та виберіть Відкрити розташування файлу .

крок 3:
Відразу після цього запуститься Провідник файлів, і ми отримаємо доступ до папки завдань OneDrive. Тут клацніть папку налаштування , а потім виберіть папку журналів , як показано нижче. Ви залишаєте це вікно недоторканим, а потім переходите до наступного кроку.

крок 4:
Поверніться до інтерфейсу диспетчера завдань, клацніть правою кнопкою миші OneDrive і виберіть Завершити завдання , щоб зупинити процес програми.

крок 5:
Знову перейдіть до папки відкритої програми OneDrive. Ми вводимо ключове слово UserTelemetryCache.otc у рядок пошуку вище. Коли з’являться результати, натисніть Delete , щоб видалити цей файл із папки.

Продовжуйте вводити ключове слово UserTelemetryCache.otc.session у рядок пошуку, а також натисніть Delete , щоб видалити цей файл.

Крок 6:
Потім відкрийте меню «Пуск» і натисніть програму OneDrive .

Крок 7:
Перейдіть до налаштувань, а потім натисніть групу налаштувань конфіденційності .

Крок 8:
У новому інтерфейсі користувачі знаходять розділ «Відгуки та діагностика» . Потім подивіться на вміст праворуч і виберіть Основне .

Крок 9:
Відкрийте вікно «Виконати» за допомогою комбінації клавіш Windows + R, потім введіть ключове слово regedit і натисніть «ОК» .

В інтерфейсі діалогового вікна редактора реєстру ми переходимо за посиланням нижче.
- HKEY_LOCAL_MACHINE\SOFTWARE\Policies\Microsoft\Windows\DataCollection

Крок 10:
На білому інтерфейсі праворуч клацніть правою кнопкою миші та виберіть « Створити» > «Значення DWORD (32-розрядне)» .
Потім дайте цьому DWORD нову назву AllowTelemetry , як показано.

Далі ми двічі клацаємо щойно створений DWORD і встановлюємо значення у полі Значення на 0 .

Крок 11:
Поверніться до основного інтерфейсу комп’ютера. Тут ви вводите ключове слово «Файл» у рядок пошуку Windows, а потім клацаєте «Керувати» .

Крок 12:
В інтерфейсі діалогового вікна «Керування комп’ютером» клацніть параметр « Сервіс» у розділі «Служби та програми», а потім двічі клацніть параметр «Взаємодія з підключеним користувачем і телеметрія» .

З'явиться нове діалогове вікно. Тут у розділі Тип запуску встановлюється параметр Вимкнути . Нарешті натисніть «Застосувати» > «ОК» , щоб зберегти зміни.

Крок 13:
Повертаючись до інтерфейсу служб, ми знаходимо розділ dmwappushsvc , а потім також перемикаємося на параметр Вимкнути, як зазначено вище.
Нарешті, перезавантажте комп’ютер, щоб зміни набули чинності та виправте наведену вище помилку.

Перевантаження ЦП на 100% може бути викликано відкриттям занадто великої кількості вкладок програм, зараженням вірусом або, можливо, нечищенням комп’ютера протягом тривалого часу. Оскільки помилка OneDrive спричиняє перевантаження ЦП у Windows, ми можемо впоратися та виправити її відповідно до статті вище.
Сподіваюся, ця стаття буде для вас корисною!