Як виправити, що функція синхронізації в Windows 10 не працює
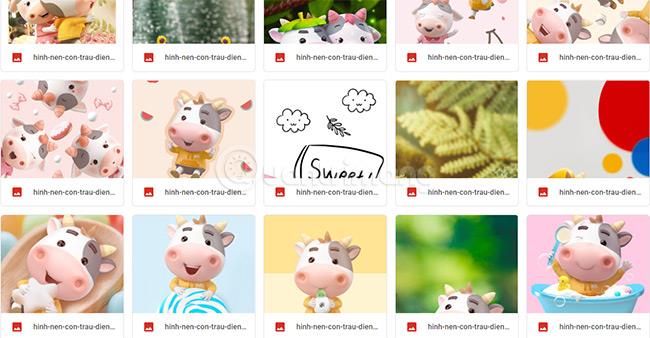
У Windows 10 є функція синхронізації вмісту між пристроями, які ввійшли в один обліковий запис. Однак іноді ця функція не працює або пошкоджена.
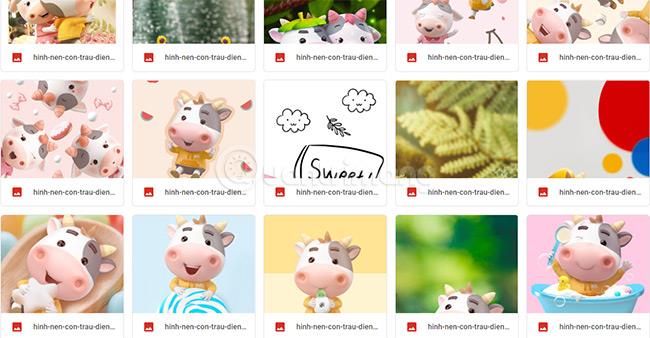
У Windows 10 є функція синхронізації вмісту між пристроями, на яких увійшов один обліковий запис Microsoft . Синхронізований вміст включає теми, паролі, мови...
Однак іноді ця функція не працює або пошкоджена. У цій статті Quantrimang підкаже, як виправити, коли функція синхронізації в Windows 10 не працює.
Є багато причин, чому Windows 10 не може синхронізувати вміст між пристроями. Проблема може полягати у вашому обліковому записі Microsoft або може бути обмеження від адміністратора вашої мережі.
Ось способи виправлення помилок Windows 10, які не можуть синхронізувати вміст між пристроями:
1. Перевірте свій обліковий запис Microsoft
Коли ви вперше створюєте обліковий запис, вам потрібно підтвердити його в Microsoft. Процес перевірки досить простий, Microsoft надішле вам електронний лист із підтвердженням або процес підтвердження у спливаючому вікні. Якщо перевірка облікового запису не виконана, функція синхронізації не працюватиме.
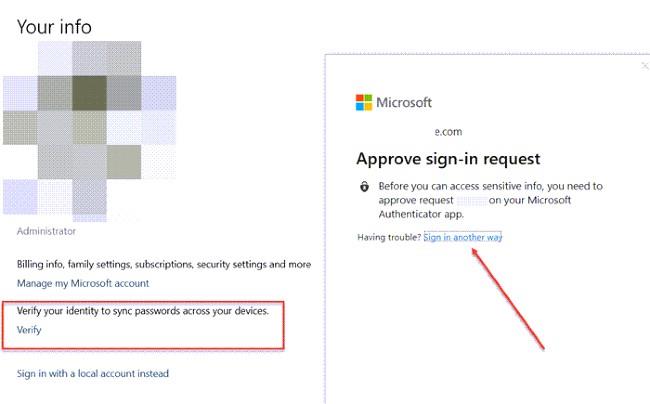
Перевірте свій обліковий запис Microsoft
Щоб підтвердити свій обліковий запис, виконайте такі дії:
Після перевірки функція синхронізації почне працювати.
2. Синхронізація між студентськими або бізнес-акаунтами
Коли ви використовуєте обліковий запис Microsoft для студентів або бізнес-облікового запису, ви не зможете самостійно вирішити, чи синхронізувати вміст між пристроями. Натомість цією функцією керуватиме ІТ-адміністратор школи чи компанії (адміністратор).
Багато компаній і навчальних закладів дозволяють синхронізувати інформацію між робочими, навчальними та особистими пристроями. Однак деякі інші дозволяють використовувати обліковий запис, створений на пристрої, лише для роботи чи навчання.
Однак, якщо вам знадобиться синхронізація в екстрених випадках, ви можете звернутися за допомогою до IT-адміністратора вашої компанії або школи.
3. Увімкніть синхронізацію в Windows 10 за допомогою редактора реєстру або групової політики
Якщо ви користуєтеся підтвердженим особистим обліковим записом, а функція синхронізації все одно не працює, вам потрібно втрутитися в редактор реєстру або групову політику.
Використовуйте реєстр
Вам потрібно відкрити редактор реєстру та знайти наступний ключ:
HKEY_LOCAL_MACHINE\Software\Policies\Microsoft\Windows\SettingSyncПотім створіть нове значення DWORD під назвою DisableSettingSync і призначте йому значення 2 .
Використовуйте реєстр, щоб увімкнути синхронізацію вмісту
Якщо ви адміністратор, ви можете створити інше значення DWORD під назвою DisableSettingSyncUserOverride зі значенням 2 , щоб дозволити користувачам у мережі вмикати синхронізацію.
Використовуйте групову політику
Відкрийте редактор групової політики та перейдіть до наступного шляху:
Адміністративні шаблони > Компоненти Windows > Синхронізувати налаштування
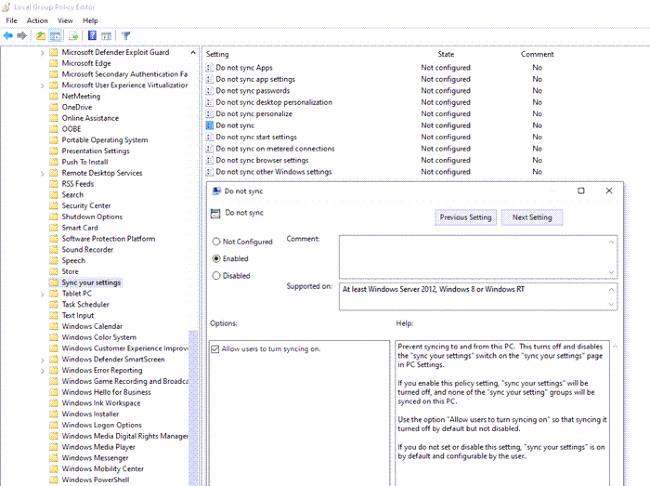
Знайдіть політику «Не синхронізувати» , двічі клацніть, щоб відкрити її. Встановіть його на Увімкнути та збережіть. Якщо ви адміністратор, ви можете встановити прапорець «Дозволити користувачам увімкнути синхронізацію» .
4. Увімкніть синхронізацію з Azure Active Directory
Якщо ви приєднаєтеся до Azure Active Directory, ви можете попросити свого адміністратора надати дозволи на синхронізацію між вашими пристроями Windows 10. Кроки такі:

Увімкніть синхронізацію за допомогою Azure Active Directory
5. Питання, пов’язані з функцією синхронізації в Windows 10
Що робить функція синхронізації в Windows 10?
Функція синхронізації в Windows 10 допомагає синхронізувати параметри Windows 10, теми, паролі, мови, налаштування... між пристроями. Коли ви входите на новому пристрої за допомогою свого облікового запису Microsoft, усі знайомі речі, які ви налаштували на старому комп’ютері, синхронізуються.
Як увімкнути синхронізацію в Windows 10
Потрібно перейти в «Налаштування» > «Облікові записи» > «Синхронізувати налаштування», а потім увімкнути опцію «Налаштування синхронізації» в положення «Увімкнено » . У розділі нижче ви можете вибрати особисті дані, які потрібно синхронізувати.
Чому не вдається синхронізувати обліковий запис Microsoft?
Можливо, синхронізацію вимкнув чи вимкнув ваш адміністратор або ви не підтвердили свій обліковий запис.
Перегляньте інші корисні поради щодо Windows 10:
Удачі!
Режим кіоску в Windows 10 — це режим для використання лише 1 програми або доступу лише до 1 веб-сайту з гостьовими користувачами.
Цей посібник покаже вам, як змінити або відновити стандартне розташування папки Camera Roll у Windows 10.
Редагування файлу hosts може призвести до того, що ви не зможете отримати доступ до Інтернету, якщо файл змінено неправильно. Наступна стаття допоможе вам редагувати файл hosts у Windows 10.
Зменшення розміру та місткості фотографій полегшить вам обмін або надсилання ними будь-кому. Зокрема, у Windows 10 ви можете пакетно змінювати розмір фотографій за допомогою кількох простих кроків.
Якщо вам не потрібно відображати нещодавно відвідані елементи та місця з міркувань безпеки чи конфіденційності, ви можете легко вимкнути це.
Microsoft щойно випустила ювілейне оновлення Windows 10 із багатьма вдосконаленнями та новими функціями. У цьому новому оновленні ви побачите багато змін. Від підтримки стилуса Windows Ink до підтримки розширень браузера Microsoft Edge, меню «Пуск» і Cortana також були значно покращені.
Одне місце для керування багатьма операціями прямо на панелі завдань.
У Windows 10 ви можете завантажити та встановити шаблони групової політики для керування параметрами Microsoft Edge, і цей посібник покаже вам процес.
Темний режим — це інтерфейс із темним фоном у Windows 10, який допомагає комп’ютеру економити заряд акумулятора та зменшує вплив на очі користувача.
Панель завдань має обмежений простір, і якщо ви регулярно працюєте з кількома програмами, у вас може швидко закінчитися місце, щоб закріпити більше ваших улюблених програм.









