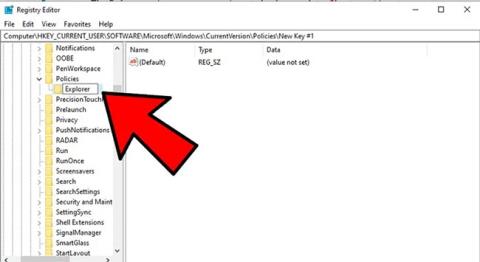У Windows 10 функція налаштувань працює просто та дуже зручно в порівнянні з її попередницею – панеллю керування. Параметри дають вам простий спосіб персоналізувати та контролювати багато важливих дій і функцій, таких як оновлення Windows, облікові записи користувачів, конфіденційність, мережі тощо.
У Windows 10 користувачі можуть отримати доступ до програми «Параметри» через меню «Пуск», де розташовано багато налаштувань системи, наприклад Панель керування. Однак багато користувачів повідомили, що вони не можуть отримати доступ до цієї програми або перенаправляються до Windows Store, коли натискають її. Проблема, коли програма «Налаштування» у Windows 10 не працює, може виникнути через пошкоджені системні файли, проблеми з файлами облікових записів користувачів, помилки оновлення тощо.
Ця проблема показує, що вам може бути заблоковано встановлення оновлень за допомогою функції Windows Update і виконання деяких операцій, пов’язаних із налаштуваннями, якщо Windows 10 не може отримати доступ до налаштувань, жахливо! Але не хвилюйтеся, стаття надасть кілька простих методів вирішення цієї проблеми та просто виберіть те, що відповідає вашим потребам.
Чому я не можу отримати доступ до налаштувань у Windows 10?
Може бути багато причин, чому програма «Параметри» не відкривається в Windows 10. Залежно від складності, у статті будуть описані деякі можливі проблеми.
- Оновіть операційну систему. Іноді ця проблема з’являється після оновлення Windows, хоча раніше вона працювала нормально. Рішенням тут є відкат оновлення, яке спричинило проблему.
- Пошкоджені програми. Коли проблема виникає раптово, без видимих причин, зазвичай проблема виникає через збій програми через відключення електроенергії, зловмисне програмне забезпечення чи подібні фактори, але наведені нижче рішення допоможуть вам її вирішити.
- Помилки та непотрібні файли. Забагато непотрібних файлів на вашому ПК може з часом завдати серйозної шкоди, але також може бути причиною цієї проблеми. У цій ситуації необхідно видалити непотрібні файли з ПК.
- Системні помилки. Іноді на систему можуть впливати пошкоджені програми сторонніх розробників, і просте видалення або перезавантаження може повернути все до нормального стану. Завантаження в безпечному режимі також є рішенням, оскільки воно запобігає завантаженню програм сторонніх розробників.
Ось кілька способів вирішення цієї проблеми.
Знову ввімкніть програму «Параметри» в редакторі реєстру
Незрозуміло чому, але ваша програма «Налаштування» може бути вимкнена — можливо, після оновлення Windows, помилки або, можливо, через те, що ви в якийсь момент поплуталися з реєстром і зробили щось не так.
Щоб переконатися, що програму «Налаштування» не вимкнено, ви можете створити запис у редакторі реєстру для цієї програми.
У меню «Пуск» введіть regedit і відкрийте редактор реєстру . Тут перейдіть до:
HKEY_CURRENT_USER\Software\Microsoft\Windows\CurrentVersion\Policies\
Клацніть правою кнопкою миші «Політики» , потім натисніть «Створити» > «Ключ» і назвіть новий ключ «Провідник».

Створіть новий ключ Explorer
Далі клацніть правою кнопкою миші порожню область праворуч, а потім виберіть « Створити» > «Значення DWORD (32-біт)» і назвіть його «NoControlPanel».

Створіть нове значення NoControlPanel
Двічі клацніть NoControlPanel і встановіть значення 0 .
Оновіть Windows 10 (або відновіть стару версію)
Перше (і, можливо, найпростіше) рішення — переконатися, що ви працюєте в останній версії Windows 10 з усіма відповідними виправленнями та латками. Це просто: клацніть «Пуск » , введіть «оновити» , натисніть «Перевірити наявність оновлень» і подивіться, чи є якісь оновлення для встановлення. Перезавантажте комп’ютер і перевірте, чи знову працює програма «Налаштування».
І навпаки, якщо ви помітили, що ваша програма «Налаштування» перестала працювати після оновлення Windows 10 до нової версії, ви можете відновити старе оновлення Windows .
Спочатку на екрані Windows Update натисніть «Переглянути історію оновлень» і перевірте, чи відповідає дата останнього оновлення тому моменту, коли, на вашу думку, програма «Налаштування» почала припиняти роботу.

Натисніть «Переглянути історію оновлень»
Якщо так, натисніть «Видалити оновлення» у верхній частині вікна «Оновлення» , потім знайдіть це оновлення в новому вікні, клацніть його правою кнопкою миші та виберіть «Видалити».

Натисніть «Видалити», щоб видалити нове оновлення Windows
Перезавантажте ПК. Якщо проблему вирішено, то чудово! Якщо ні, ви можете просто повторно інсталювати це оновлення знову, як інсталювали б будь-яке оновлення Windows.
Просте рішення
Іноді найкращі рішення – це ті, які здаються такими простими. Але в техніці це часто трапляється. Ось просте рішення:
1. Натисніть кнопку «Пуск» , клацніть правою кнопкою миші значок шестірні, щоб перейти до програми «Налаштування» , потім натисніть « Більше» та «Налаштування програми».

Скидання програми «Параметри» — це простий, але ефективний спосіб вирішення проблем
2. Нарешті, у новому вікні прокрутіть вниз, доки не побачите кнопку «Скинути» , а потім натисніть «Скинути».
Налаштування скинуто, роботу виконано (сподіваюся).
Альтернативні способи відкриття налаштувань
Якщо ви просто шукаєте швидке вирішення проблеми, коли програма «Налаштування» не працює належним чином, найкраще спробувати відкрити її іншим способом.
Один із способів – натиснути Win + I , щоб спробувати відкрити програму «Налаштування» .
Крім того, ви можете клацнути піктограму Центру дій на панелі завдань (діалогове вікно внизу праворуч), а потім клацнути «Усі налаштування».

Спробуйте відкрити налаштування іншим способом
Якщо ці методи не працюють або якщо до програми «Налаштування» все ще не вдається отримати звичайний доступ через меню «Пуск», настав час спробувати щось конкретніше…
Встановіть і повторно зареєструйте програму Windows
Програма «Параметри» у Windows 10 вважається офіційно встановленою програмою Windows, тому перевстановлення її разом з іншими програмами Windows 10 (оскільки перевстановлення однієї програми перевстановлює всю іншу програму Windows) може вирішити проблему, з якою зіткнувся користувач.

Для цього відкрийте PowerShell (просто введіть « PowerShell » у пошуковому меню «Пуск», потім клацніть його правою кнопкою миші та виберіть « Запуск від імені адміністратора ») і введіть таку команду:
Get-AppXPackage | Foreach {Add-AppxPackage -DisableDevelopmentMode -Register "$($_.InstallLocation)AppXManifest.xml"}
Наведена вище команда зареєструє та перевстановить усі програми Windows. Сподіваємось, це допоможе програмі "Налаштування" знову запрацювати.
Використовуйте команду SFC
Перш ніж спробувати більш складний метод виправлення програми "Налаштування", ось кілька швидких виправлень:
- Виконайте сканування диска, щоб знайти помилку «Параметри не працюють», увійшовши в меню «Пуск» , ввівши cmd , щоб знайти та відкрити командний рядок, а потім введіть таку команду sfc /scannow
- Якщо це не вдається, спробуйте завантажити засіб усунення несправностей Windows Update і перевірте, чи це допоможе.

Створіть нового користувача Windows
Якщо ви все ще не можете відкрити програму «Налаштування», вам слід створити новий обліковий запис адміністратора та перенести файли в цей обліковий запис. Оскільки програма «Параметри» неактивна, створити новий обліковий запис звідси неможливо, тому користувачі можуть використовувати загальний документ консолі Microsoft, якщо вони використовують Windows 10 Pro.
Крок 1. Натисніть «Пуск» і введіть lusrmgr.msc . У документі Common Console натисніть « Користувачі» , правою кнопкою миші клацніть користувача, а потім « додати нового користувача ». Введіть свою інформацію, потім вийдіть із поточного облікового запису та увійдіть до нового облікового запису через меню «Пуск» або за допомогою комбінації клавіш Ctrl+Alt+Del .
Якщо ви використовуєте Windows 10 Home Edition, ви можете створити новий обліковий запис користувача через командний рядок. Щоб відкрити командний рядок від імені адміністратора, клацніть меню «Пуск » , введіть cmd , клацніть правою кнопкою миші командний рядок і виберіть « Запуск від імені адміністратора ».
У командному рядку введіть таку команду, але з іменем користувача та паролем, які ви хочете створити для нового облікового запису адміністратора:
net user newusername newpassword/додати
Newusername : нове ім’я користувача адміністратора
Newpassword : новий пароль облікового запису адміністратора

З’являється повідомлення « Команда успішно завершена », яке вказує на те, що обліковий запис успішно створено.
Крок 2. Далі перейдіть до « Панелі керування > Облікові записи користувачів > Облікові записи користувачів > Керувати іншим обліковим записом ».
Крок 3. Виберіть щойно створений обліковий запис, натисніть « Змінити тип облікового запису », потім натисніть « Адміністратор » у новому вікні та « Змінити тип облікового запису ».

Тепер обліковий запис користувача, який ви щойно створили, є обліковим записом адміністратора.
Крок 4. Вийдіть із поточного облікового запису та ввійдіть у новий обліковий запис користувача. Спробуйте відкрити програму «Налаштування», щоб перевірити, чи вона працює. Якщо це працює, наступним кроком, який вам потрібно буде зробити, є перенесення файлів зі старого облікового запису Windows до нового.
Перейдіть до системного жорсткого диска (на якому встановлено Windows) у Провіднику файлів, клацніть « Перегляд» на вкладці вгорі, а потім поставте прапорець « Приховані елементи ».

Перейдіть до старого облікового запису користувача у Провіднику файлів (C:/Users/ім’я старого облікового запису за замовчуванням) і двічі клацніть його. Ви побачите таке повідомлення.

Натисніть «Продовжити» , введіть пароль свого облікового запису, коли буде запропоновано, а потім скопіюйте та вставте всі файли з цього облікового запису в новий обліковий запис (розташований у C:/Users/нове ім’я користувача за замовчуванням).

Коли ви побачите повідомлення із запитанням, чи хочете ви імпортувати папки зі старого облікового запису до нового, натисніть Так .
Цей спосіб не простий, але створення нового облікового запису Windows — найкращий спосіб вирішити проблему. Однак вам слід спробувати перші два прості способи, перш ніж приймати цей захід.
Видаліть несумісні програми
Вірте чи ні, але існують програми, які, як кажуть, перешкоджають роботі програми налаштувань Windows 10. Однією з таких програм є програма Lenovo Onekey Theater . Ця програма має на меті спростити аудіовізуальний досвід на пристроях Lenovo. Однак, схоже, це спричинило проблеми для деяких користувачів і призвело до того, що їхні програми налаштувань не працюють.
На жаль, може існувати кілька інших програм, подібних до цієї, тому вам слід дослідити, чи не спричинили проблему нещодавно встановлені програми.
Сподіваємося, що після прочитання цієї статті ви знаєте причину та способи усунення, коли програма «Налаштування» не запускається. Просто спробуйте їх відповідно до реальних ситуацій, з якими ви стикаєтеся. Крім того, найкраще створити образ системи для швидкого усунення несправностей .
Бажаю успіхів!
Побачити більше: