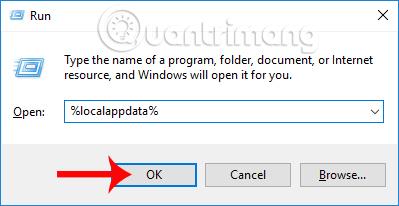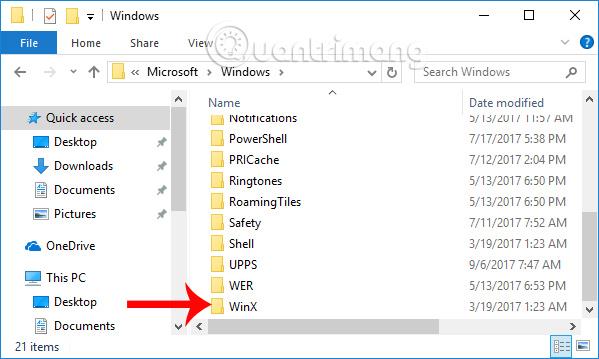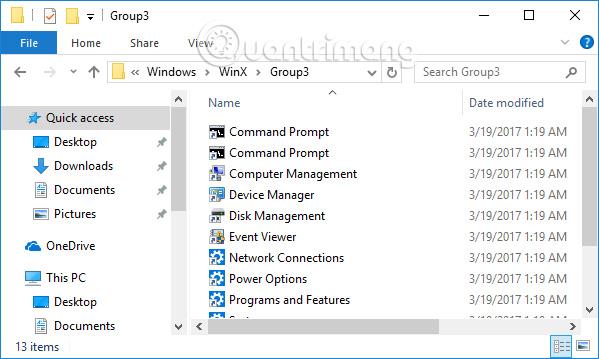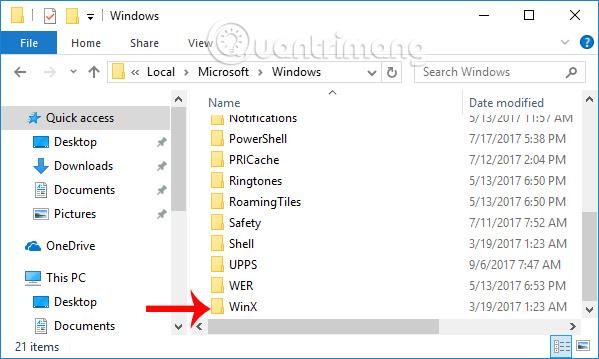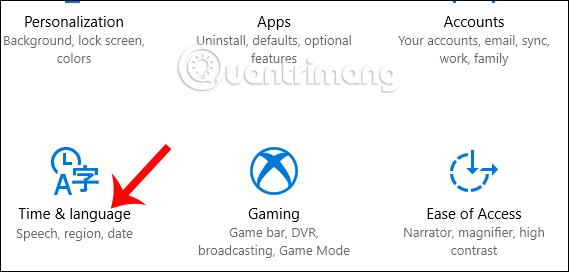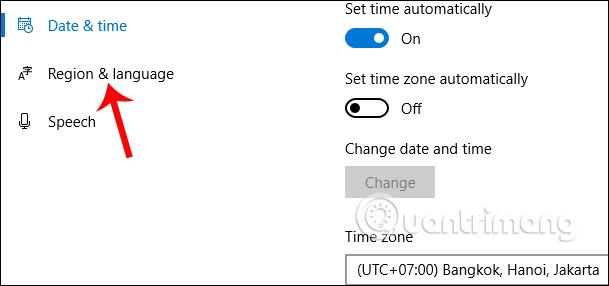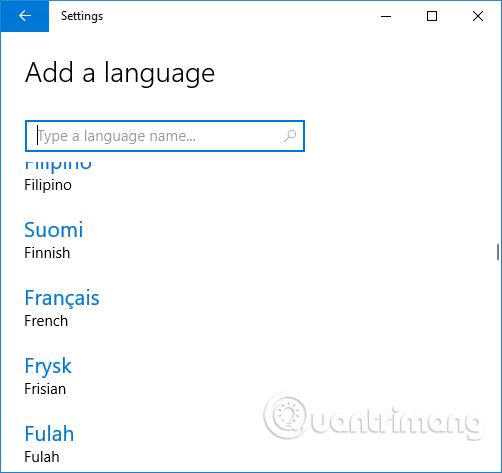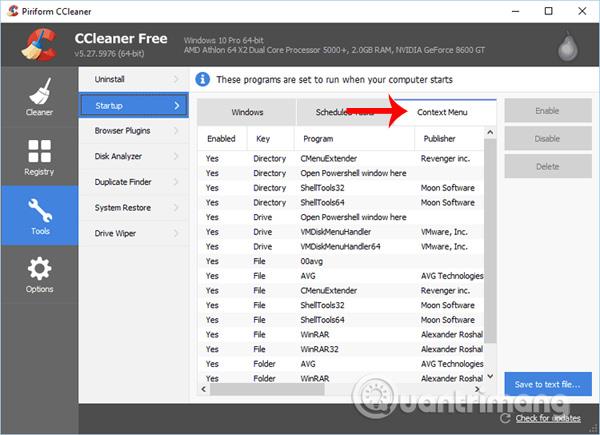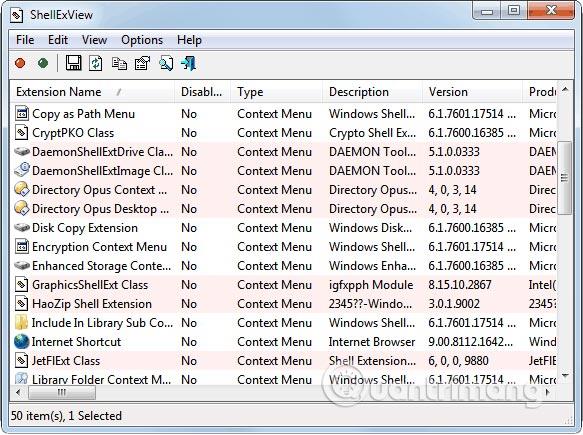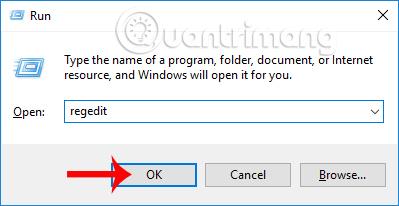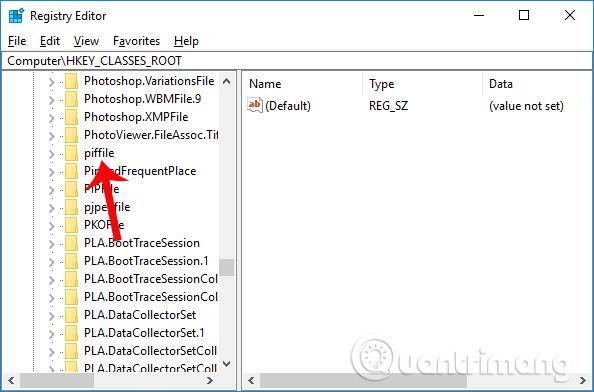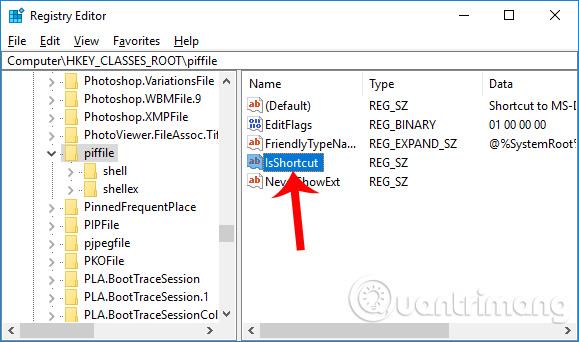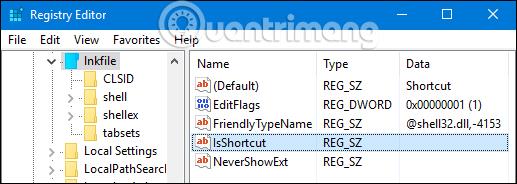Вперше представлене в Windows 8 меню досвідченого користувача, також відоме як меню Win X, значно допомогло користувачам отримати доступ до системних інструментів, таких як керування дисками, панель керування та командний рядок. У порівнянні з попереднім традиційним методом доступу, тепер нам потрібно просто клацнути правою кнопкою миші кнопку «Пуск» на панелі завдань або натиснути комбінацію клавіш Windows + X, щоб відкрити меню досвідченого користувача, і все готово.
Однак досить багато користувачів повідомляють, що їх меню Win X не працює, незалежно від того, натискають комбінацію клавіш або натискають кнопку «Пуск». Це збільшить кількість операцій, коли користувачі хочуть отримати доступ до системних функцій. У наведеній нижче статті ви дізнаєтеся про деякі способи виправлення помилки, коли меню Win X не працює в Windows 10.
Спосіб 1. Видаліть програму QuickSFV
Першою причиною помилки може бути встановлення користувачем програмного забезпечення QuickSFV. Це програмне забезпечення, додане до меню правої кнопки миші, призводить до проблем із меню Win X.
Щоб виправити помилку «Меню Win X не працює», видаліть програмне забезпечення QuickSFV або іншим чином видаліть програми, додані до меню, що відкривається правою кнопкою миші.
Спосіб 2: оновіть AirDroid
AirDroid — це програмне забезпечення для віддаленого доступу та керування даними на пристроях Android прямо на комп’ютері. Такі інструменти, як AirDroid, також заважають роботі меню Win X, викликаючи помилки бездіяльності. Будь ласка, видаліть AirDroid, який ви використовуєте на своєму комп’ютері, і перевстановіть останню версію. Це також може виправити помилку «меню Win X не працює».
Спосіб 3: додайте параметри в меню Win X
Досить хороший спосіб виправити помилку, коли меню Win X не працює, полягає в тому , що ми додамо деякі параметри до цього меню, наприклад додавання панелі керування до меню Win X.
Крок 1:
Спочатку натисніть комбінацію клавіш Windows + R, щоб відкрити діалогове вікно «Виконати» , потім введіть ключове слово %localappdata% і натисніть OK , щоб отримати доступ.

крок 2:
Потім користувач отримує доступ до папки Win X за шляхом Microsoft\Windows\WinX .
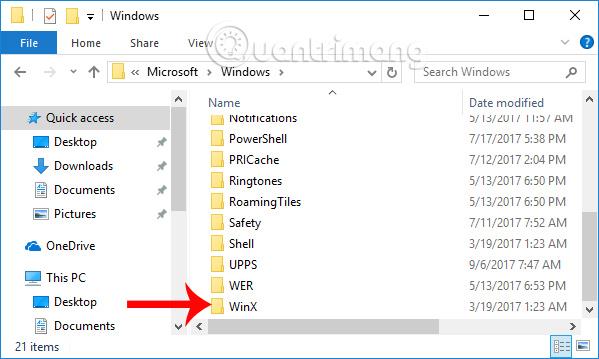
крок 3:
Ми побачимо 3 групові папки . Ви можете отримати доступ до будь-якої папки, щоб додати ярлик до меню Win X. Таким чином, меню Win X повернеться до нормального режиму роботи.
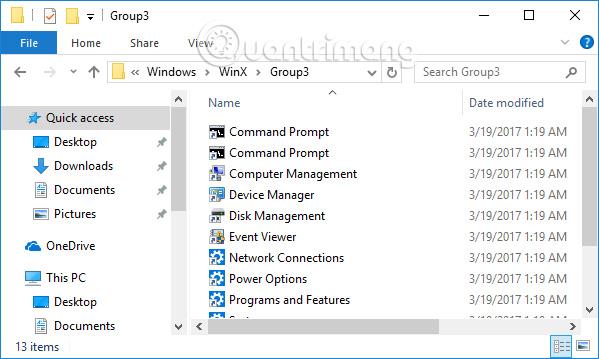
Спосіб 4. Скопіюйте папку WinX із папки користувача за замовчуванням
Ми можемо виправити помилку меню Win X, скопіювавши папку Win X із папки користувача за замовчуванням.
Крок 1:
Відкрийте діалогове вікно «Виконати» та введіть шлях до папки нижче, натисніть «ОК», щоб швидко відкрити її.
- C:\Users\Default\AppData\Local\Microsoft\Windows

крок 2:
Сюди скопіюйте папку WinX .

Потім ви продовжуєте відкривати діалогове вікно «Виконати» , вводите ключове слово %localappdata% і натискаєте «ОК».

крок 3:
Далі перейдіть до Microsoft\Windows\ . Потім ми вставимо папку Win X, яку ми скопіювали, у цей інтерфейс. Нарешті, перезавантажте комп’ютер і знову перевірте стан меню Win X.
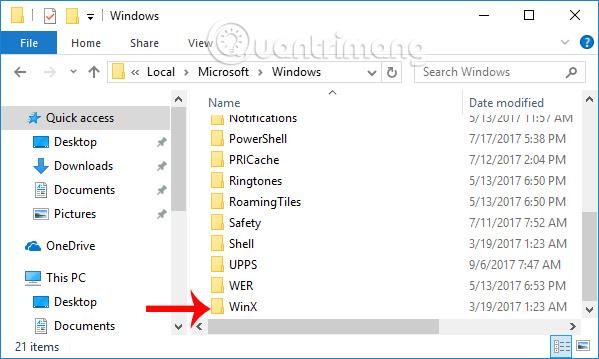
Спосіб 5: інсталюйте мовний пакет
Мовний пакет, на думку багатьох користувачів, може виправити помилку непрацюючого меню Win X на Windows 10.
Крок 1:
Ми натискаємо комбінацію клавіш Windows + I , щоб відкрити інтерфейс налаштувань Windows. Тут перейдіть до розділу «Час і мова» .
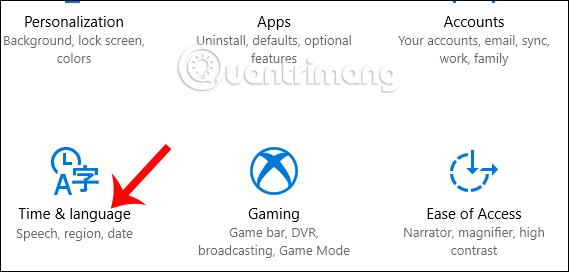
крок 2:
Далі користувач натискає Регіон і мова у списку параметрів ліворуч інтерфейсу.
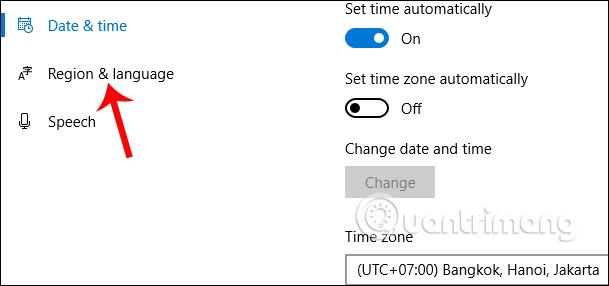
Подивившись праворуч, натисніть опцію «Додати мову» , щоб додати мову для використання.
крок 3:
У списку, що з’явиться, натисніть мову, яку користувач хоче додати.
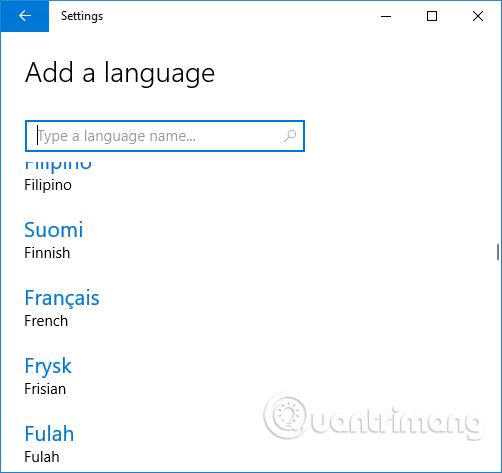
Потім клацніть додану мову та виберіть Установити за умовчанням .

Нарешті ви перевірите, чи правильно працює меню Win X. Якщо ні, ви можете видалити щойно додану мову, а потім повернутися до мови за замовчуванням.
Спосіб 6. Використовуйте програмне забезпечення CCleaner
CCleaner — одне з ефективних програм для очищення та прискорення комп’ютерної системи. І ми можемо використовувати програмне забезпечення для вирішення проблеми, коли меню Win X не працює належним чином.
У Windows 10, якщо меню Win X не працює, це може бути через розширення оболонки. Ми можемо використовувати CCleaner, щоб вимкнути розширення оболонки. В інтерфейсі CCleaner перейдіть до Інструменти > Запуск > Контекстне меню .
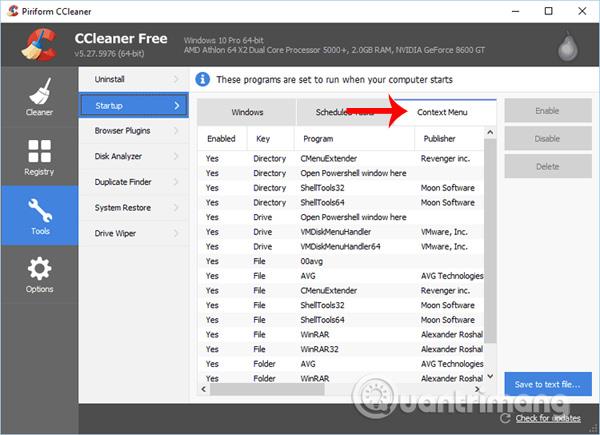
Або ви можете продовжити вимикати розширення оболонки NVIDIA, клас OpenGLShExt, у CCleaner. Такі програми, як RWipe & Clean, JRiver Media Center, NCH Express Zip або WinMerge, також призводять до помилок у роботі меню Win X.
Спосіб 7. Використовуйте інструмент ShellExView
Ми можемо вимкнути розширення оболонки за допомогою програмного забезпечення ShellExView . Це програмне забезпечення має функцію видалення та вдосконалення меню, що відкривається правою кнопкою миші.
Після завантаження програмного забезпечення ShellExView запустіть програму, а потім вимкніть усе програмне забезпечення не від Microsoft. Потім перезапустіть Windows Explorer, а потім знову відкрийте програмне забезпечення ShellExView.
Щоб визначити, що спричиняє помилку в меню Win X, повторно ввімкніть кожне розширення оболонки, а потім вимкніть його, якщо виявлено помилку. Щоразу, коли ви запускаєте та вимикаєте кожне розширення оболонки, Провідник Windows автоматично перезапускатиметься.
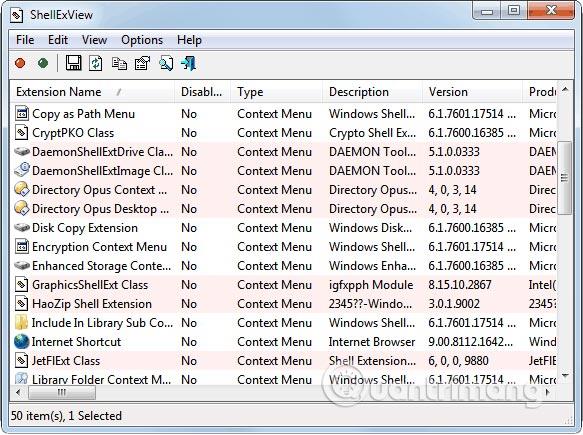
Спосіб 8. Перевірте реєстр
Під час внесення змін до ярликів у реєстрі це також спричиняє помилки роботи в меню Win X. Будь-які зміни в системі, пов’язані з ярликами в реєстрі, вплинуть на меню Win X. Спробуйте повернутися назад Змініть попередні зміни, щоб виправити помилку на меню Win X.
Крок 1:
Введіть ключове слово regedit у діалоговому вікні «Виконати » та натисніть «ОК», щоб отримати доступ.
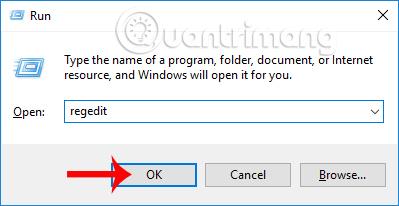
крок 2:
В інтерфейсі редактора реєстру перейдіть за посиланням нижче.
- HKEY_CLASSES_ROOT\piffile
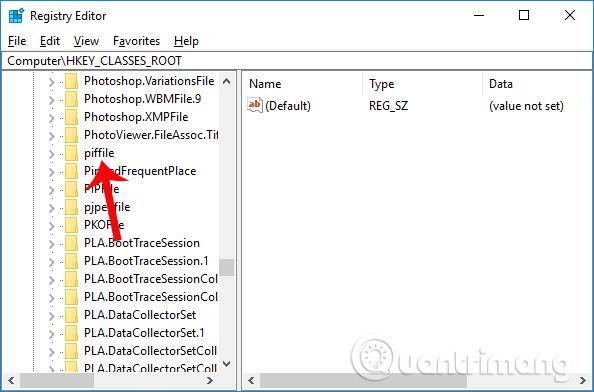
Подивившись на інтерфейс праворуч, ви побачите розділ IsShortcut . Щоб змінити інтерфейс значка швидкого доступу, ви можете перейменувати папку на Shortcutls. Однак це призведе до помилок у роботі меню Win X. Якщо ви перейменували папку, поверніться до початкової назви IsShortcut.
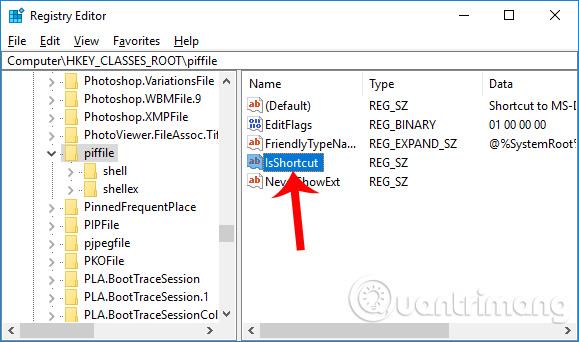
крок 3:
Далі перейдіть до папки відповідно до шляху, наведеного нижче, а також поверніть її на стару назву IsShortcut, якщо назву було змінено.
- HKEY_CLASSES_ROOT\lnk-файл
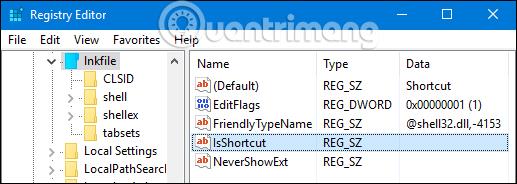
Вище наведено кілька способів виправлення помилки меню Win X, також відомого як меню досвідченого користувача, яке не працює в Windows 10. Якщо виникає помилка з Win, просто клацніть у меню досвідченого користувача, і все готово.
Сподіваюся, ця стаття буде для вас корисною!