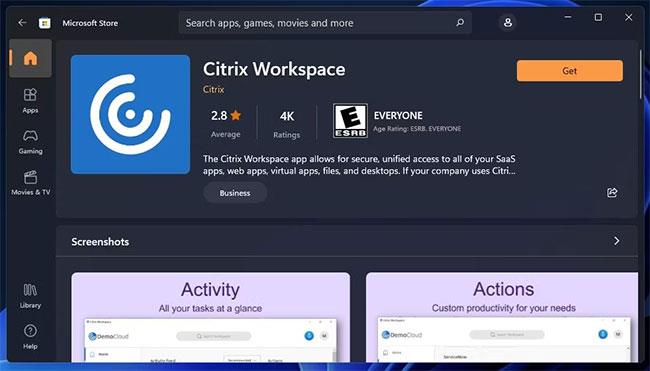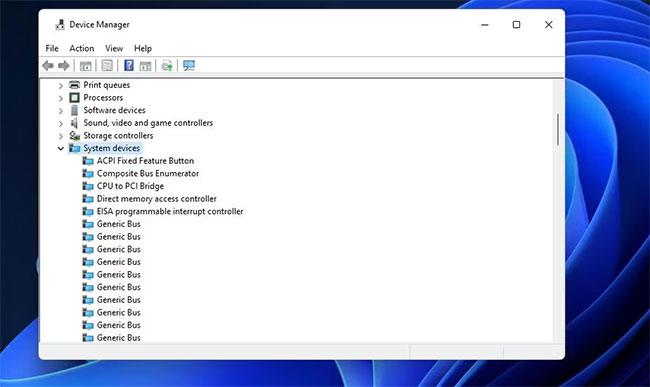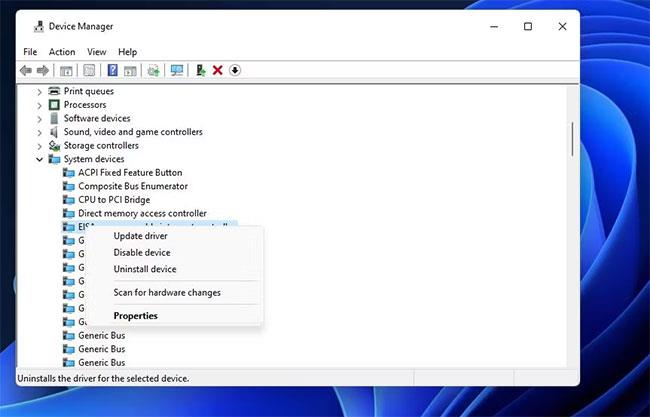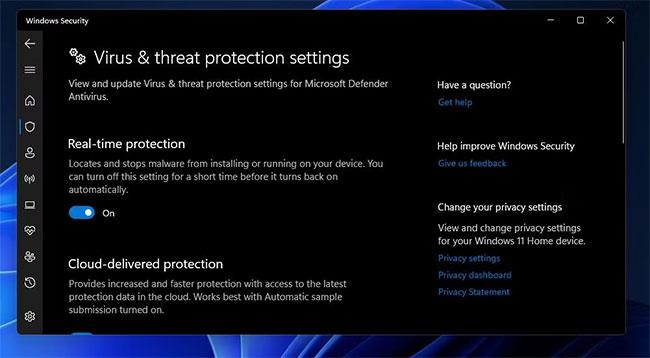UnityPlayer.dll — це файл DLL , який потрібен деяким іграм для 3D-графіки. Широко відома помилка UnityPlayer.dll часто призводить до збою ігор, де потрібен цей файл DLL. Гравці, які стикаються з цією проблемою, часто бачать повідомлення про помилку «UnityPlayer.dll викликає порушення прав доступу (0xc0000005)» у журналі засобу перегляду подій.
Деякі гравці повідомили, що помилка UnityPlayer.dll (0xc0000005) призводить до збою гри кожні 10-15 хвилин. Тому важливо виправити помилку, щоб ви могли знову грати в гру без перерви. Ось як ви можете виправити помилку «UnityPlayer.dll викликає порушення доступу (0xc0000005)» у Windows 10 і 11.
Спосіб 1: переінсталюйте Citrix Workspace
Найбільш задокументоване успішне вирішення помилки UnityPlayer.dll (0xc0000005) — перевстановити Citrix Workspace. Екземпляр Citrix Workspace має конфліктуючий драйвер, який спричиняє збій UnityPlayer.dll (0xc0000005).
Видалення або повторне встановлення програми з останньою версією Citrix Workspace вирішило цю помилку для багатьох гравців. Якщо у вас уже встановлено Citrix Workspace, спробуйте переінсталювати його таким чином:
1. Запустіть інструмент видалення налаштувань за допомогою методу, описаного в інструкціях щодо відкриття програм і функцій у Windows .
2. Натисніть кнопку меню з трьома крапками для програми Citrix Workspace.
3. Виберіть опцію «Видалити» програми .

Можливість видалення додатків
4. Натисніть другу кнопку «Видалити» , щоб підтвердити. Якщо вам не потрібен Citrix Workspace, ви можете зупинитися тут.
5. Щоб повторно інсталювати останню версію програм Citrix, відкрийте сторінку Citrix Workspace Microsoft Store у своєму браузері.
6. Натисніть кнопку програми «Отримати в магазині» , а потім виберіть кнопку «Відкрити Microsoft Store» , яка з’явиться у спливаючому меню.
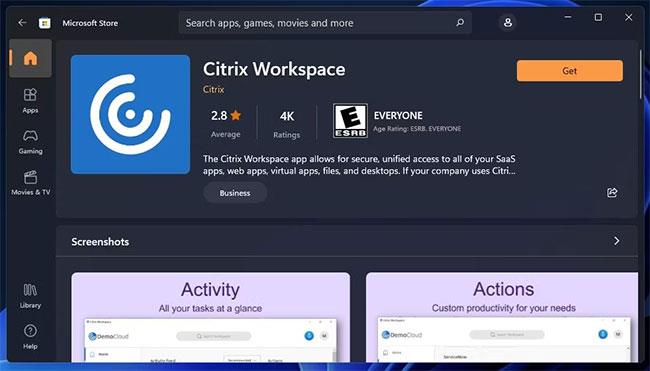
Кнопка «Отримати», щоб завантажити Citrix Workspace
7. Коли Microsoft Store відкриється, натисніть кнопку «Отримати» для Citrix Workspace.
Спосіб 2: Вимкніть Citrix Virtual Bus Enumerator
Відомо, що драйвер Citrix Virtual Bus Enumerator для програмного забезпечення Citrix викликає збій у грі UnityPlayer.dll (0xc0000005). Користувачі сказали, що відключення цього драйвера виправило помилку UnityPlayer.dll (0xc0000005). Ви можете вимкнути Citrix Virtual Bus Enumerator за допомогою диспетчера пристроїв таким чином:
1. Клацніть правою кнопкою миші кнопку Пуск і виберіть Диспетчер пристроїв.
2. Потім двічі клацніть там категорію Системні пристрої .
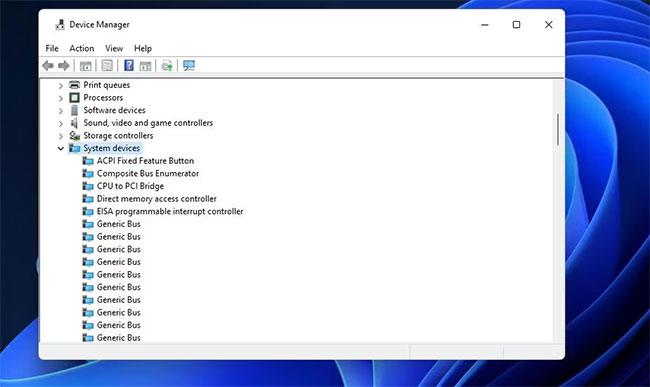
Категорія системних пристроїв
3. Знайдіть і клацніть правою кнопкою миші Citrix Virtual Bus Enumerator (або Citrix Indirect Display Adapter ), щоб вибрати параметр «Вимкнути пристрій» .
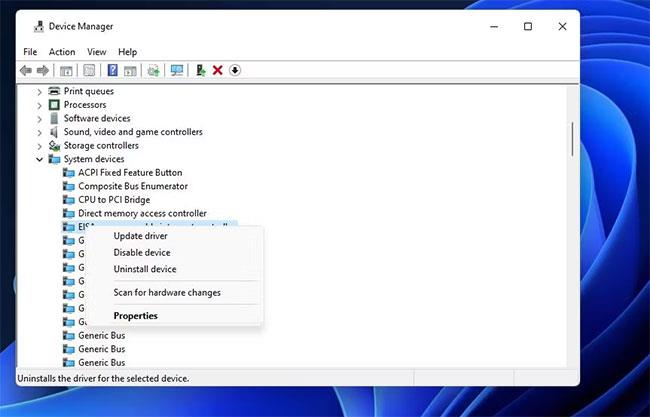
Вимкнути параметр пристрою
4. Виберіть Так , коли буде запропоновано підтвердити.
5. За потреби можна повторно ввімкнути Citrix Virtual Bus Enumerator, клацнувши його правою кнопкою миші в диспетчері пристроїв і вибравши параметр «Увімкнути пристрій».
Спосіб 3. Вимкніть усі антивірусні програми сторонніх виробників
Антивірусне програмне забезпечення сторонніх виробників також може викликати помилку UnityPlayer.dll (0xc0000005), неправильно позначаючи файл DLL UnityPlayer. Щоб цього не сталося, тимчасово вимкніть антивірусне програмне забезпечення. Ви можете вимкнути більшість сторонніх антивірусних програм, клацнувши правою кнопкою миші їх піктограму в системному лотку та вибравши вимкнути захист у контекстному меню.
Якщо у вас не встановлено стороннє антивірусне програмне забезпечення, спробуйте вимкнути безпеку Windows . Потім спробуйте пограти в ігри, щоб перевірити, чи проблема все ще виникає.
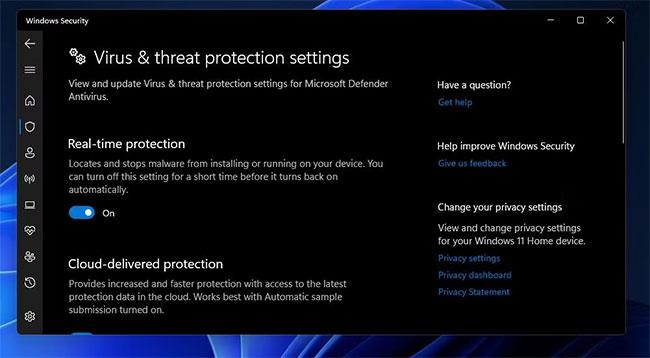
Параметри захисту в реальному часі
Якщо вимкнення захисту антивірусного програмного забезпечення допомагає, не вимикайте його повністю. Ви зможете встановити винятки для ігор у налаштуваннях антивірусного програмного забезпечення. Додайте всі ігри з помилками UnityPlayer.dll (0xc0000005) і файли DLL UnityPlayer до списку винятків, а потім знову ввімкніть антивірусну утиліту.
Спосіб 4. Вимкніть усі брандмауери
Брандмауери також можуть викликати проблеми з порушенням доступу, блокуючи файли гри. Отже, спробуйте пограти в гру про помилку з вимкненим брандмауером Windows Defender . Ви можете вимкнути брандмауер наступним чином:
Якщо у вас встановлено стороннє програмне забезпечення брандмауера, видаліть або принаймні тимчасово вимкніть його. Перейдіть до налаштувань програмного забезпечення брандмауера, щоб знайти опцію його вимкнення. Вимкніть брандмауер перед початком гри.
Спосіб 5. Перевстановіть драйвер відеокарти
Несумісні або пошкоджені графічні драйвери також можуть викликати помилку UnityPlayer.dll (0xc0000005). Тому вам слід видалити, а потім повторно інсталювати драйвер GPU.
Спосіб 6. Чисте завантаження ПК з Windows
Хоча під час гри у вас на панелі завдань може бути не відкрито програмне забезпечення, фонові програми, служби сторонніх розробників та інші процеси все одно можуть конфліктувати з грою. Чисте завантаження Windows є стандартним методом усунення помилок збою гри, таких як UnityPlayer.dll (0xc0000005). Виконання чистого завантаження може вимкнути конфліктну фонову службу або програму, яка викликає помилку UnityPlayer.dll (0xc0000005).
Щоб виконати чисте завантаження, потрібно вимкнути всі елементи автозавантаження та сторонні служби. Після виконання Clean Boot спробуйте пограти в ігри, у яких виникає помилка UnityPlayer.dll (0xc0000005).
Спосіб 7: Вимкніть XMP Extreme Memory Profile
XMP (Extreme Memory Profile) — це високопродуктивний параметр оперативної пам’яті, доступний для ПК, які його підтримують. Деякі гравці сказали, що їм вдалося виправити помилку UnityPlayer.dll (0xc0000005), вимкнувши XMP на своїх ПК. Однак ця опція доступна лише в BIOS (базові параметри введення-виведення) .
Спосіб доступу до BIOS залежить від моделі ПК. Для входу в BIOS зазвичай потрібно натиснути гарячу клавішу, яку можна змінити під час запуску системи. У статті рекомендовано ознайомитися з інструкціями вашого комп’ютера онлайн або офлайн, щоб дізнатися, як увійти в BIOS Windows і налаштувати там параметри.
У BIOS знайдіть параметр Extreme Memory Profile (XMP), натискаючи клавіші зі стрілками для навігації. Налаштування XMP можна знайти на головному екрані в BIOS або цей параметр можна включити в розділ оперативної пам’яті чи розгону.
Коли ви знайдете параметр XMP, виберіть його вимкнути, якщо він наразі ввімкнено. Потім переконайтеся, що ви вирішили зберегти свої нові налаштування перед виходом із BIOS.
Потенційні рішення, наведені вище, ймовірно, запобіжать помилці UnityPlayer.dll (0xc0000005) від збою гри Windows. Неможливо бути повністю впевненим, але це виправлення, які багато гравців використовували для вирішення проблеми. Сподіваємось, один із них усуне помилку UnityPlayer.dll (0xc0000005) на вашому ПК.