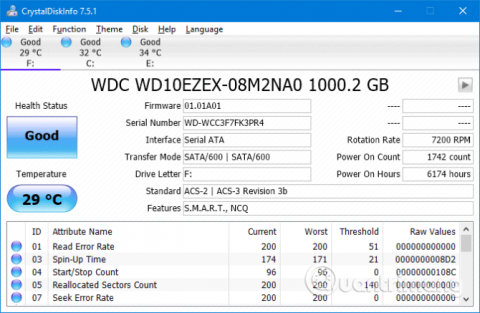Дратує помилка «синій екран смерті» (також відома як помилка стоп-коду), особливо коли ви не розумієте причини проблеми. Якщо ви зіткнулися з помилкою Unexpected Store Exception, прочитайте цю статтю.
Зустрічаючи цю помилку, багато людей думають, що вона пов’язана з Microsoft Store, але насправді це не через Microsoft Store. Ця стаття покаже вам кілька способів виправити цю помилку, щоб визначити причину несподіваного винятку магазину в Windows 10.
Інструкції щодо виправлення неочікуваної виняткової ситуації магазину
1. Перевірте справність жорсткого диска
Ця помилка зазвичай виникає через несправний жорсткий диск, який ви використовуєте. А перевірити жорсткий диск дуже просто за допомогою такої програми, як CrystalDiskInfo. Вам просто потрібно завантажити цей інструмент і запустити інсталятор, а потім відкрити його.

Коли ви відкриваєте програмне забезпечення, у верхній частині ви побачите вкладки, які дозволяють перемикатися між дисками, якщо в системі є кілька дисків. Health Status покаже вам стан вашого жорсткого диска на основі значень, наведених у таблиці нижче.
Хороший означає, що стан диска добрий, а якщо поганий або Обережно , ваш жорсткий диск має проблему. У цьому випадку потрібно якнайшвидше замінити накопичувач.
Насправді, навіть у хорошому стані вам слід подумати про заміну диска, якщо у вас є інший жорсткий диск, оскільки основною причиною помилки Unception Store Exception є жорсткий диск.
2. Оновіть драйвер дисплея
Причиною цієї проблеми може бути драйвер дисплея, який викликає проблему несумісності. Це тому, що він застарів і не оновлюється.
Для початку завантажте систему в безпечний режим, дивіться статтю Як увійти в безпечний режим Windows 10 при запуску, щоб дізнатися, як увійти в цей режим.
Натисніть Win+ Xі натисніть «Диспетчер пристроїв» . Коли відкриється диспетчер, двічі клацніть Адаптери дисплея , щоб відкрити графічну карту . Клацніть правою кнопкою миші свою відеокарту та виберіть «Видалити пристрій» , а потім підтвердіть і перезавантажте комп’ютер.

Натисніть Win+ , щоб відкрити Iпрограму «Налаштування» , і натисніть «Оновлення та безпека» . Тут натисніть Перевірити наявність оновлень . Windows автоматично знайде останній драйвер і оновить систему.
Якщо наведений вище спосіб не працює, відвідайте веб-сайт виробника та дотримуйтесь інструкцій, щоб оновити драйвер .
3. Запустіть перевірку системних файлів
Пошкоджені системні файли також можуть викликати цю помилку. Windows пропонує простий спосіб сканування вашої системи та автоматичного відновлення будь-яких проблемних файлів.
Натисніть Win+ Xі натисніть «Командний рядок (адміністратор)» . Після відкриття введіть sfc /scannow і натисніть Enter .

Наведена вище команда розпочне сканування системи та відобразить повідомлення після завершення. Якщо ви отримуєте повідомлення « не знайдено жодних порушень цілісності », це означає, що пошкоджених системних файлів немає. Однак, якщо ви отримуєте:
- Захист ресурсів Windows знайшов пошкоджені файли та успішно їх відновив. Подробиці містяться в CBS.Log %WinDir%\Logs\CBS\CBS.log (захист ресурсів Windows знайшов пошкоджений файл і успішно його відновив. Подробиці див. у CBS.Log %WinDir%\Logs\CBS \CBS.log)
- Захист ресурсів Windows знайшов пошкоджені файли, але не зміг виправити деякі з них. Подробиці містяться в CBS.Log %WinDir%\Logs\CBS\CBS.log (захист ресурсів Windows знайшов файл пошкодженим, але не зміг його відновити. Подробиці див. у CBS.Log %WinDir%\Logs\CBS\CBS .log)
У цьому випадку введіть таку команду в командний рядок , щоб переглянути журнал:
findstr /c:"[SR]" %windir%\Logs\CBS\CBS.log >"%userprofile%\Desktop\sfclogs.txt"
Команда вище відображає журнал, щоб ви могли побачити файли з проблемами. Якщо ви отримали друге повідомлення вище, вам слід перевстановити Windows.
4. Вимкніть антивірусну програму
Антивірусне програмне забезпечення може перешкоджати роботі системи та спричиняти помилки. Спробуйте тимчасово вимкнути антивірусне програмне забезпечення та подивіться, чи помилка зникне. Кожна програма матиме різні способи її вимкнення, але дивлячись на них, вони знаходяться в меню налаштувань .
Якщо використовується Windows Defender , натисніть Win+ I, щоб відкрити налаштування . Перейдіть до Оновлення та безпека > Безпека Windows > Захист від вірусів і загроз > Параметри захисту від вірусів і загроз і вимкніть Захист у реальному часі .

Крім того, якщо ви користуєтеся стороннім антивірусним програмним забезпеченням, ви можете спробувати повністю видалити його, натиснувши Win+ , Iщоб відкрити налаштування та перейти до програм , знайдіть антивірусне програмне забезпечення у списку та натисніть на нього, а потім виберіть «Видалити» .
Звичайно, залишати систему незахищеною нерозумно. Якщо це не вирішує помилку Unexpected Store Exception, повторно ввімкніть антивірусне програмне забезпечення, щоб захистити комп’ютер.
5. Вимкніть швидкий запуск
Швидкий запуск — це функція, увімкнена за замовчуванням в оновлених системах Windows 10. Коли цю функцію ввімкнено, комп’ютер використовуватиме тип «гібернації», щоб користувачі могли прискорити запуск , особливо на жорсткому диску.
Хоча ця функція чудова, вона може призвести до неправильного завантаження деяких драйверів, що призводить до помилок Unexpected Store Exception. Тому ви повинні спробувати вимкнути його, щоб побачити, чи це виправить помилку.

Натисніть Win+ R, щоб відкрити «Виконати» , введіть панель керування та натисніть «ОК» . Клацніть «Параметри живлення» , а потім виберіть « Виберіть, що роблять кнопки живлення» на лівій панелі.
Тут натисніть «Змінити параметри, які зараз недоступні» , зніміть прапорець « Увімкнути швидкий запуск (рекомендовано)» і натисніть «Зберегти зміни» .
Сподіваюся, наведені вище методи допоможуть вам вирішити проблему. Зазвичай причиною помилки синього екрана Windows 10 Unception Store Exception є апаратне забезпечення. Якщо ні, варто спробувати інші кроки, згадані в статті.
Бажаю успіхів!