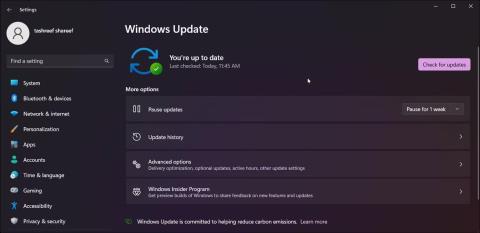Якщо ви нещодавно виконали оновлення та помітили дивний запис «ms-resource:Appname/text» у меню «Пуск», ви не самотні. Ви також можете зіткнутися з цією помилкою під час відкриття налаштувань або програм.
Цей запис у меню «Пуск» є слідом попередньо встановленої програми, яку було видалено під час наступного оновлення. Залежно від того, де ви бачите помилку, виконайте дії, наведені в статті нижче, щоб усунути цю помилку на своєму комп’ютері.
1. Як виправити помилку «ms-resource:Appname/Text» у меню «Пуск».
Ви можете видалити запис «ms-resource:Appname/Text» із меню «Пуск», видаливши відповідний пакет програми за допомогою PowerShell . Крім того, ви можете вимкнути процес StartMenuExperienceHost.exe в диспетчері завдань , щоб перезапустити службу.
Перш ніж намагатися видалити програми, пакети та перезапустити служби, перевірте, чи немає у вас незавершених оновлень Windows. Якщо ви запускаєте нове встановлення, спробуйте встановити всі незавершені оновлення Windows. Ці оновлення часто включають виправлення помилок і можуть бути єдиним, що вам потрібно зробити, щоб вирішити цю проблему.

Оновіть Windows 11
Щоб перевірити та встановити оновлення Windows:
- Натисніть Win + I , щоб відкрити програму «Параметри» .
- Відкрийте вкладку Windows Update .
- Натисніть Перевірка оновлень . Продовжуйте завантажувати та інсталювати всі незавершені оновлення.
- Перезавантажте комп’ютер, щоб застосувати оновлення, і перевірте, чи проблему вирішено.
Якщо проблема не зникає, ви можете скористатися PowerShell, щоб видалити відповідний пакет програми, а потім перезапустити відповідні служби, щоб вирішити проблему.
Щоб видалити запис «ms-resource:Appname/Text» із меню «Пуск»:
1. Натисніть клавішу Win і введіть powershell.
2. Клацніть правою кнопкою миші Windows PowerShell і виберіть Запуск від імені адміністратора .

Відкрийте PowerShell з правами адміністратора
3. У вікні PowerShell введіть таку команду та натисніть Enter :
Get-AppxPackage -all *HolographicFirstRun* | Remove-AppPackage -AllUsers
Після виконання команди обов’язково перезавантажте комп’ютер.
1. Після перезавантаження комп’ютера відкрийте диспетчер завдань .
2. Далі відкрийте вкладку «Деталі» в диспетчері завдань. У Windows 11 клацніть піктограму з трьома горизонтальними лініями, щоб відкрити вкладку «Деталі» .
3. Тепер вам потрібно знайти як StartMenuExperienceHost.exe , так і Explorer.exe. У Windows 11 ви можете використовувати функцію пошуку в диспетчері завдань, щоб знайти процеси.

Завершіть процес StartMenuExperienceHost.exe
4. Клацніть правою кнопкою миші кожен процес і виберіть Завершити завдання .
5. У диспетчері завдань натисніть Запустити нове завдання . У Windows 10 і попередніх версіях натисніть «Файл» і виберіть «Запустити нове завдання» .

Запустіть нове завдання
6. У діалоговому вікні «Створити нове завдання» введіть наступний шлях і натисніть кнопку «Огляд» .
%localappdata%\Packages\Microsoft.Windows.StartMenuExperienceHost_cw5n1h2txyewy
7. У вікні Провідника видаліть папку TempState .
8. Поверніться до диспетчера завдань і натисніть Запустити нове завдання .
9. Введіть explorer.exe і виберіть опцію Створити це завдання з правами адміністратора .
10. Після завершення перезавантажте ПК.
2. Повторно зареєструйте програму Microsoft Store
Ви можете повторно зареєструвати програми Microsoft Store за допомогою PowerShell, щоб запобігти появі помилок під час використання програм Microsoft. Це призведе до видалення всіх елементів, що залишилися в меню «Пуск» після оновлення.
Дочекайтеся завершення процесу. Цей процес може зайняти кілька хвилин, оскільки команда спробує повторно зареєструвати всі програми, включно з існуючими. Після завершення процесу перезавантажте комп’ютер і перевірте наявність покращень.
3. Перевірте наявність оновлень програми в Microsoft Store
Ви можете побачити запис «ms-resource:Appname/Text», якщо Windows невдало намагається встановити програму. Щоб вирішити проблему, перевірте, чи є доступні оновлення для програми в Microsoft Store.
Щоб знайти назву програми, клацніть її запис і перевірте, чи можете ви знайти будь-яку інформацію про програму. Якщо ні, клацніть правою кнопкою миші елемент програми в меню «Пуск» і виберіть « Відкрити розташування файлу ».

Відкрийте папку shell.apps
Крім того, ви можете переглянути папку програм для встановлених програм. Натисніть Win + R , щоб відкрити Run , введіть shell:appsfolder і натисніть OK. Відкриється папка «Програми» . Перегляньте програми, щоб дізнатися, чи можете ви знайти програму під назвою ms-resource:Appname/Text або подібний пункт меню «Пуск».
Отримавши назву програми, відкрийте Microsoft Store. Знайдіть програму та перевірте, чи є оновлення. Натисніть «Оновити» , щоб завантажити та інсталювати оновлення. Після встановлення перезавантажте комп’ютер і перевірте наявність покращень.
Що робити, якщо під час запуску програми з’являється помилка «Ms-resource:Appname/Text»?
Іноді ви можете зіткнутися з цією помилкою під час відкриття вбудованої програми Microsoft Store. У цьому випадку ви можете запустити засіб усунення несправностей програми Microsoft Store, щоб вирішити проблему. Нижче наведено кілька додаткових дій щодо усунення цієї помилки під час запуску програми.
4. Запустіть засіб усунення неполадок програм Microsoft Store

Запустіть засіб вирішення проблем із програмами Microsoft Store
Щоб вирішити проблеми з програмами в Магазині, можна скористатися вбудованим засобом усунення неполадок програм Microsoft Store. Ось як це зробити.
- Натисніть Win + I , щоб відкрити налаштування.
- На вкладці «Система» прокрутіть униз і натисніть «Усунення несправностей» .
- Далі натисніть Інші засоби вирішення проблем .
- Натисніть кнопку «Виконати» для програм Windows Store . Зачекайте, доки запуститься засіб усунення несправностей, і дотримуйтесь інструкцій на екрані. Він просканує вашу систему на основі поширених проблем програми Microsoft Store. Застосуйте будь-які рекомендовані виправлення та перезавантажте комп’ютер, щоб побачити, чи проблему вирішено.
Якщо ви не бачите опції засобу усунення неполадок із програмами Microsoft Store, можливо, ви використовуєте новішу версію операційної системи, яка не має цієї опції. У цьому випадку спробуйте відновити програму Microsoft Store.
5. Виправте програму Microsoft Store

Відновлення Microsoft Store Windows 11
Якщо засіб усунення неполадок із програмами Windows Store відсутній або не допомагає, спробуйте відновити програму Microsoft Store. Ви можете скористатися вбудованою опцією відновлення, щоб знайти та виправити типові проблеми з офіційним магазином додатків.
Щоб відновити програми Microsoft Store:
- Натисніть Win + I , щоб відкрити програму «Налаштування».
- Відкрийте вкладку «Програми» та натисніть «Установлені програми» .
- Знайдіть і клацніть меню з трьома крапками поруч із програмою Microsoft Store.
- Виберіть Додаткові параметри .
- Прокрутіть униз до розділу Скидання .
- Натисніть кнопку «Відновити» , дочекайтеся завершення процесу та відобразіть позначку. Якщо відновлення пройшло успішно, перезавантажте комп’ютер.
6. Інші кроки з усунення несправностей, які ви можете спробувати
Якщо проблема не зникає, ось кілька додаткових кроків для усунення несправностей, які ви можете виконати:
- Створіть новий обліковий запис користувача – спробуйте створити новий локальний обліковий запис користувача, щоб перевірити, чи немає в ньому помилок. Це корисне рішення для нещодавно налаштованих комп’ютерів Windows.
- Виконайте повторну інсталяцію Windows 11 – ви можете повторно інсталювати Windows 11, не видаляючи програми та файли. Це перевстановлення оновлення, яке вирішить усі проблеми, спричинені проблемами із системними файлами.
- Виконайте скидання – якщо оновлення на місці не працює, спробуйте виконати скидання до заводських налаштувань. Ви можете виконати повне скидання, вирішивши зберегти файли, але всі програми буде видалено.
- Чиста інсталяція – Виконання чистої інсталяції Windows видалить усе на вашому комп’ютері та перевстановить Windows 11 з нуля. Обов’язково створіть резервну копію важливих даних перед спробою чистої інсталяції.