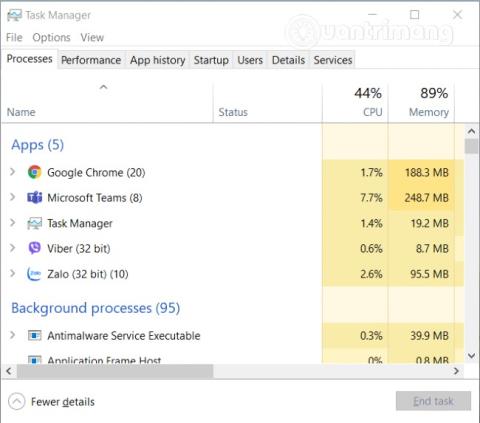Microsoft Teams — це програма, яка підтримує онлайн-навчання та роботу. Оскільки ця програма забезпечує високу якість зображення та звуку, ця програма ускладнює реакцію комп’ютерів низького рівня.
У цій статті Quantrimang допоможе вам зрозуміти, чому Microsoft Teams споживає багато оперативної пам’яті та ЦП , і як вирішити цю проблему в Windows 10.

Виправте помилку Microsoft Teams, яка споживає багато оперативної пам’яті та ЦП у Windows 10
Чому Microsoft Teams споживає багато оперативної пам’яті та ЦП?
Ось кілька причин, чому Microsoft Teams споживає багато оперативної пам’яті та ЦП на комп’ютерах з Windows 10:
- Microsoft Teams побудовано на платформі Electron. Тому він часто завантажує велику кількість бібліотек. Багато людей вважають, що саме тому Teams потрібно так багато оперативної пам’яті.
- Microsoft Teams використовує модель керування пам’яттю Chromium як частину платформи Electron. Він використовується Teams для створення інтерфейсів користувача та тексту. Оскільки це програма для відеодзвінків із високою якістю зображення, потрібно виконувати багато завдань рендерингу зображень, тому Teams вимагає багато потужності процесора та оперативної пам’яті.
- Крім того, Teams також має запускати багато інтерактивних процесів, сумісних з іншим програмним забезпеченням, тому використовує багато процесора. Типовим прикладом є функція інтеграції Microsoft Teams Meeting для Office у Windows 10.
Як зменшити споживання оперативної пам’яті та процесора Microsoft Teams
Ось кілька рішень, які допоможуть вам зменшити споживання оперативної пам’яті та процесора Microsoft Teams у Windows 10:
1. Вимкніть апаратне прискорення в Teams

- Ви отримуєте доступ до Microsoft Teams , клацаєте піктограму облікового запису та вибираєте «Параметри» .
- У розділі «Загальні» зніміть прапорець «Апаратне прискорення GPU».
- Натисніть піктограму Teams на панелі завдань і закрийте програму
- Перезапустіть Teams і перевірте, чи проблема не зникне
- У деяких випадках видалення Teams як програми чату для Office також допомагає вирішити проблему. Для цього поверніться до розділу «Загальні» в налаштуваннях Teams і зніміть прапорець «Зареєструвати Teams як програму чату для Office».
2. Вимкніть функцію сповіщень про прочитання

Ви також можете зменшити споживання оперативної пам’яті та процесора Teams, вимкнувши сповіщення про прочитання
- Ви отримуєте доступ до Microsoft Teams , клацаєте піктограму облікового запису та вибираєте «Параметри» .
- Знайдіть розділ «Конфіденційність» і вимкніть сповіщення про прочитання
- Закрийте Teams і перезапустіть
3. Очистіть кеш для Teams

Іноді Microsoft Teams випадково отримує доступ до файлів, що зберігаються в папці кешу. Щоб уникнути цього, потрібно очистити кеш для Teams.
- Натисніть комбінацію клавіш Windows + R , щоб відкрити вікно «Виконати» .
- Заповніть
%appdata%Run і натисніть Enter
- Доступ
C:\Users\UserName\AppData\Roaming\Microsoft\Teams
- Видаліть файли в таких папках: папка tmp, blob_storage, cache, GPUcache, бази даних і локальне сховище
- У папці IndexedDB видаляйте лише файли з розширенням .db
- Закрийте Teams і перезапустіть
4. Вимкніть надбудову Teams Outlook
- Відкрийте Outlook і виберіть Параметри
- Натисніть Надбудови
- Зніміть прапорець із розділу Надбудова Microsoft Teams Meeting для Microsoft Office
- Збережіть зміни та перезапустіть Outlook
5. Закрийте фонові програми

Замість того, щоб налаштовувати Teams, ви можете вимкнути фонові програми, щоб надати Teams якомога більше ресурсів.
- Відкрийте диспетчер завдань і перейдіть до вкладки «Процеси» .
- Клацніть правою кнопкою миші на програмі, яка вам не потрібна, і виберіть Завершити завдання
6. Налаштуйте візуальні ефекти

- Натисніть кнопку Windows , щоб відкрити меню «Пуск», а потім увійдіть
adjust performance
- Натисніть Налаштувати зовнішній вигляд і продуктивність Windows
- Виберіть «Візуальні ефекти».
- Виберіть Налаштувати для найкращої продуктивності . Система автоматично вимкне відеоанімацію та ефекти
- Перезавантажте комп'ютер
7. Збільште розмір файлу сторінки

Ви можете налаштувати значення файлу сторінки вручну, щоб покращити продуктивність ЦП.
- Натисніть кнопку Windows , щоб відкрити меню «Пуск», а потім увійдіть
SystemPropertiesAdvanced
- Клацніть Налаштування в розділі Продуктивність
- Далі натисніть Додатково
- У розділі «Віртуальна пам’ять» натисніть кнопку «Змінити».
- Зніміть прапорець Автоматичне керування розміром файлу підкачки для всіх дисків
- Виберіть Нестандартний розмір і налаштуйте файл сторінки вручну
- 16 Гб - це найбільш оптимальне значення
Натисніть «Встановити» , потім «Застосувати/ОК» , щоб зберегти зміни, а потім перезапустіть Teams, щоб перевірити, чи проблему вирішено.
8. Видаліть і повторно інсталюйте Microsoft Teams

Якщо жодне з цих рішень вам не допомогло, Quantrimang пропонує вам спробувати видалити та повторно інсталювати Microsoft Teams. Перейдіть у «Параметри» > «Програми та функції» , знайдіть Microsoft Teams і натисніть «Видалити» .
Бажаємо вам успіху та запрошуємо прочитати більше чудових порад щодо Microsoft Teams: