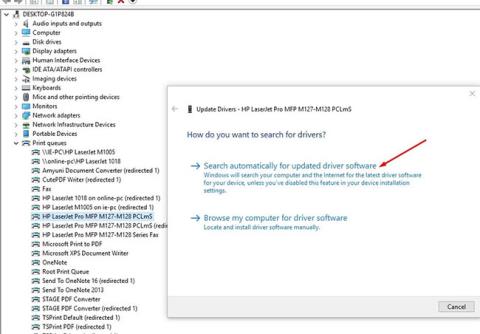Іноді під час спроби надрукувати документ із комп’ютера з Windows 10 ви можете отримати повідомлення про помилку «Драйвер принтера недоступний». Або ви можете зіткнутися з ситуацією, коли принтер не працює і під час перевірки пристрою, а також на екрані принтера відображається повідомлення про те, що драйвер недоступний.
Помилка Driver Is Unavailable On Printer означає, що драйвер, установлений із принтером у системі, несумісний або застарілий. Також можливо, що встановлений на ПК драйвер принтера несправний і комп’ютер не може його розпізнати. Перевстановлення останньої версії драйвера принтера, ймовірно, є правильним рішенням для вирішення проблеми.
Якщо ви також зіткнулися з цією проблемою, перевірте рішення, наведені нижче. Перш ніж продовжити, спробуйте ці основні обхідні шляхи. Це допоможе перевірити деякі речі на вашому пристрої.
- Перезавантаження принтера та комп’ютера може вирішити проблему, якщо причиною проблеми є тимчасовий збій.
- Перевірте принтер на наявність проблем (таких як апаратні помилки, проблеми з підключенням, зміщення картриджа тощо).
- Від'єднайте принтер і знову підключіть його до комп'ютера, а потім спробуйте щось надрукувати ще раз.
- Якщо в мережі є спільний локальний принтер , перевірте, чи правильно під’єднано кабель локальної мережі.
Оновіть драйвер принтера
Як зазначалося раніше, основною причиною цієї проблеми є те, що драйвер принтера застарілий або несумісний із поточною версією Windows 10. Спершу спробуйте оновити драйвер принтера, виконавши наведені нижче дії.
Натисніть Win+ R, щоб відкрити Run.
Тепер введіть devmgmt.msc і натисніть OK , щоб відкрити утиліту диспетчера пристроїв .
У вікні диспетчера пристроїв знайдіть у списку пристроїв черги друку та розгорніть його.
Тепер у спадному меню виберіть принтер, який ви використовуєте. Клацніть його правою кнопкою миші та виберіть Оновити драйвер.
Вас запитають: «Як ви хочете шукати драйвери?» ( Як ви хочете шукати драйвери? ). Виберіть опцію Автоматичний пошук оновленого програмного забезпечення драйвера .
Зачекайте, доки Windows виконає пошук сумісного драйвера для драйвера принтера, завантажить і встановить його. Потім перезавантажте комп’ютер.
Перевірте, чи проблему вирішено. Якщо проблема не зникає, перейдіть до наступного виправлення.

Оновіть драйвер принтера
Перевстановіть драйвер принтера
Якщо описані вище кроки не вирішують проблему, переінсталюйте драйвер принтера з останньою версією, виконавши наведені нижче кроки.
Спочатку вимкніть і від’єднайте принтер, а потім повністю видаліть драйвер принтера з комп’ютера, виконавши наведені нижче дії.
Видаліть принтер із Пристрої та принтери
Натисніть клавішу Win+ , Rщоб запустити Run , введіть control printers і натисніть Enter.
Відобразиться список усіх встановлених пристроїв і принтерів,
Клацніть правою кнопкою миші проблемний принтер і виберіть «Видалити пристрій».
Тепер натисніть Так , щоб підтвердити видалення пристрою.
Дотримуйтесь інструкцій на екрані, щоб видалити пристрій із комп’ютера.

Видаліть принтер із Пристрої та принтери
Видаліть принтер у програмі та компонентах
Натисніть Win+ R, введіть appwiz.cpl і натисніть Enter.
Відкриється вікно програми та функцій .
У цьому списку видаліть усі програми, пов’язані з принтером. (Просто двічі клацніть програму, яку потрібно видалити).
Видаліть принтер у диспетчері пристроїв
Знову відкрийте диспетчер пристроїв за допомогою devmgmt.msc.
Розгорніть «Черги друку» , клацніть правою кнопкою миші встановлений драйвер принтера та виберіть «Видалити пристрій» .
Дотримуйтеся вказівок на екрані, щоб видалити драйвер принтера на комп’ютері.

Видаліть принтер у диспетчері пристроїв
Тепер перезавантажте комп’ютер. Запустіть принтер і підключіть його до комп'ютера. Відвідайте веб-сайт виробника принтера, знайдіть модель свого принтера та завантажте останній доступний драйвер, а потім інсталюйте його. Тепер спробуйте надрукувати що-небудь і перевірте, чи помилка з’являється знову.
Встановіть драйвер принтера в режимі сумісності
Ця проблема може виникнути, якщо драйвер несумісний або неправильний. У статті рекомендовано встановити драйвер у режимі сумісності та перевірити, чи вирішує це проблему.
Ще раз повністю видаліть поточний драйвер принтера.
Завантажте останню версію драйвера для принтера з веб-сайту виробника.
Перейдіть до місця завантаження драйвера.
Тепер клацніть правою кнопкою миші на пакеті драйверів і натисніть «Властивості».
У вікні «Властивості» перейдіть на вкладку «Сумісність».
Тут виберіть « Запустити цю програму в режимі сумісності для» , а потім виберіть Windows 8 у спадному меню.
Тепер виберіть Запустити цю програму від імені адміністратора.
Натисніть «Застосувати» > «ОК» , щоб зберегти зміни на комп’ютері.

Встановіть драйвер принтера в режимі сумісності
На останньому кроці двічі клацніть пакет драйверів, щоб розпочати процес встановлення. Натисніть Так , щоб підтвердити контроль облікових записів користувачів .
Після завершення встановлення перезавантажте комп’ютер. Після перезавантаження спробуйте щось надрукувати.
Установіть останнє оновлення Windows
Корпорація Майкрософт регулярно випускає оновлення безпеки, щоб виправити різні проблеми сумісності та помилки. Інсталяція останніх оновлень Windows також може виправити помилку Driver Is Unavailable On Printer.
Докладні інструкції див. у статті: Як постійно оновлювати комп’ютер Windows .