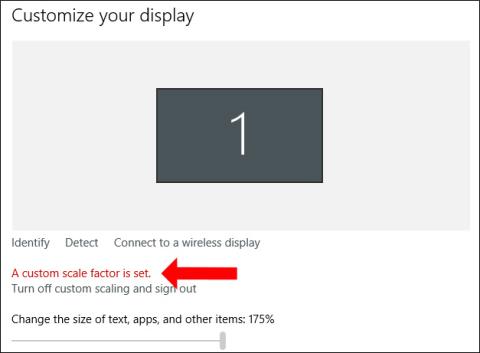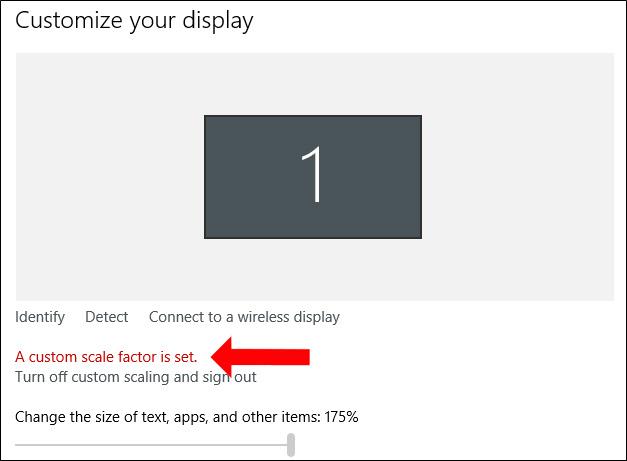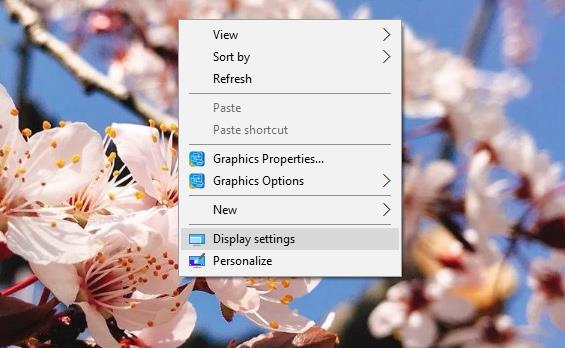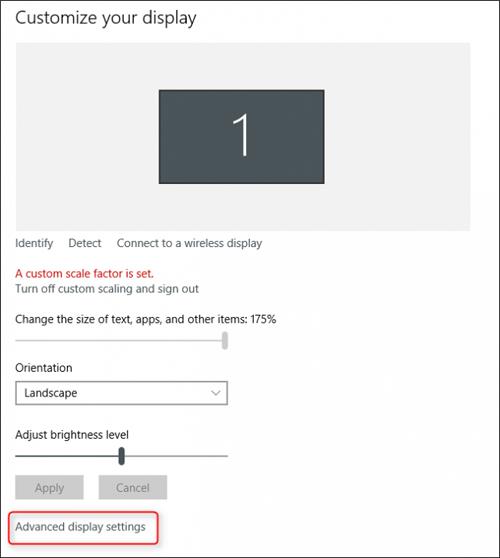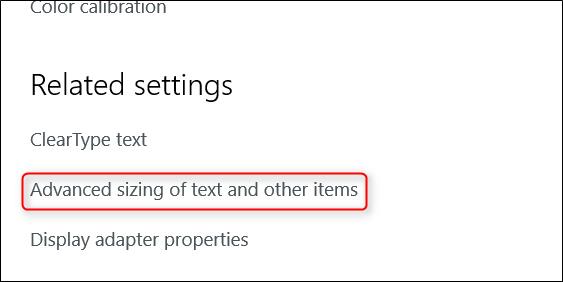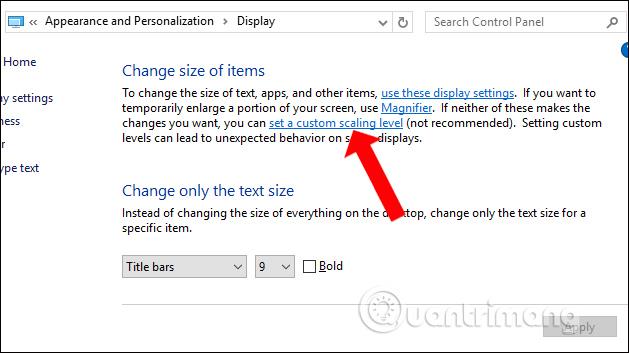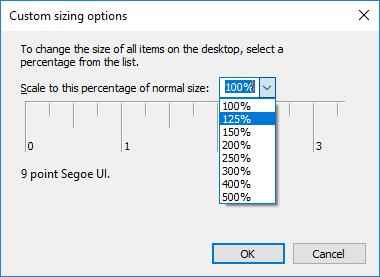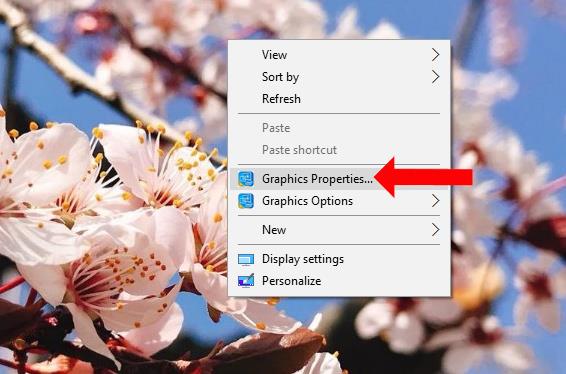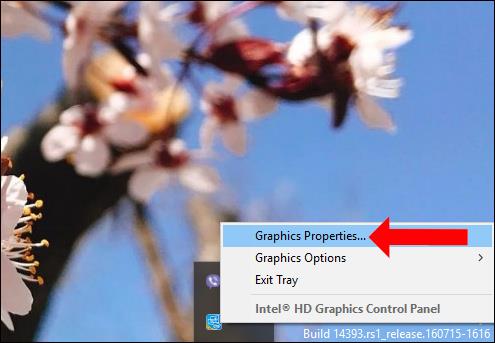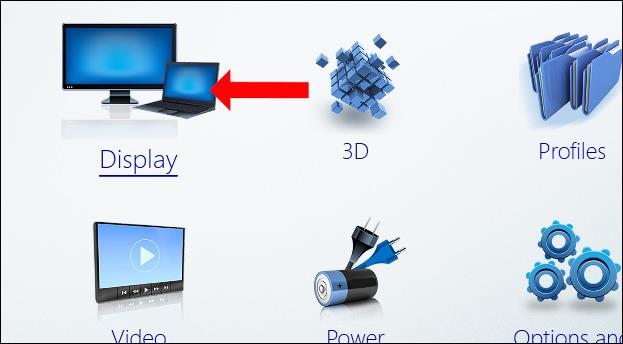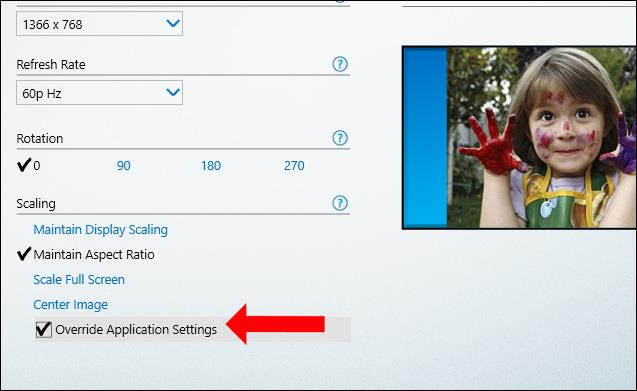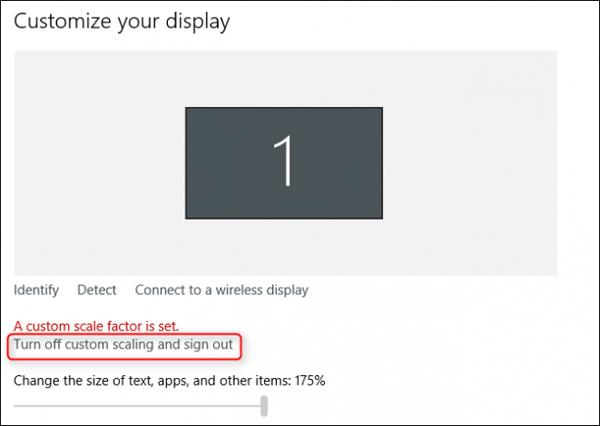Поточні екрани комп’ютерів можуть досягати роздільної здатності до 4K, тому користувачам потрібно скинути режим відображення на екрані, щоб він відповідав. Через зміну роздільної здатності екрана піктограми матимуть помилку Настроюваний масштабний коефіцієнт. У цей час піктограми розширяться до найвищого рівня, стануть більшими та виглядатимуть дуже розмитими. Щоб виправити наведену вище помилку, потрібно змінити налаштування екрана на комп’ютері. У наведеній нижче статті ви дізнаєтесь, як виправити помилку Custom Scale Factor Is Set у Windows 10.
Як виправити помилку Custom Scale Factor Is Set у Windows 10
Помилка Custom Scale Factor Is Set у Windows 10 відобразить повідомлення, як показано нижче, коли ви отримаєте доступ до параметрів дисплея.
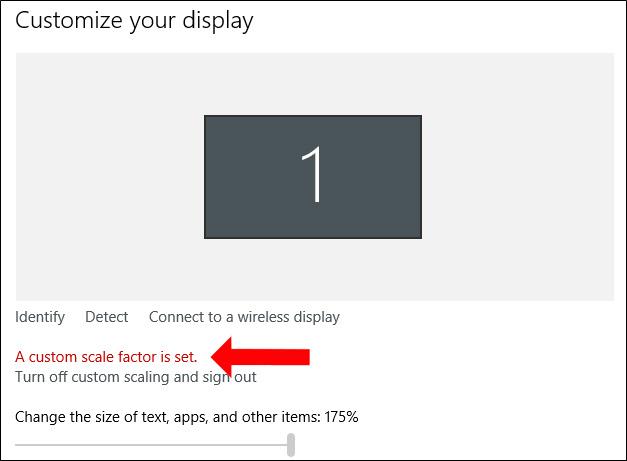
Спосіб 1: змініть параметри дисплея
Крок 1:
Клацніть правою кнопкою миші інтерфейс екрана та виберіть Налаштування дисплея .
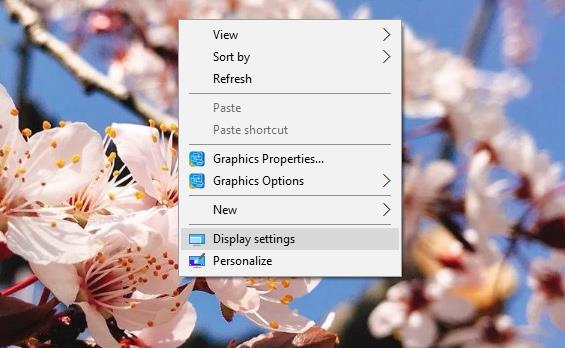
крок 2:
Перейдіть до нового інтерфейсу та натисніть «Додаткові налаштування дисплея» .
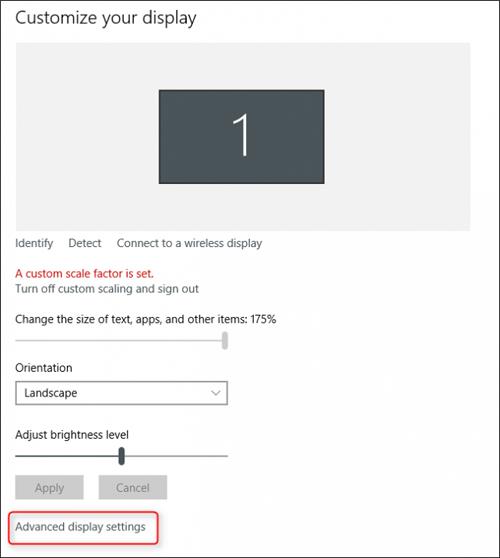
У наступному інтерфейсі прокрутіть униз до вмісту нижче, а потім клацніть Розширене визначення розміру тексту та інших елементів .
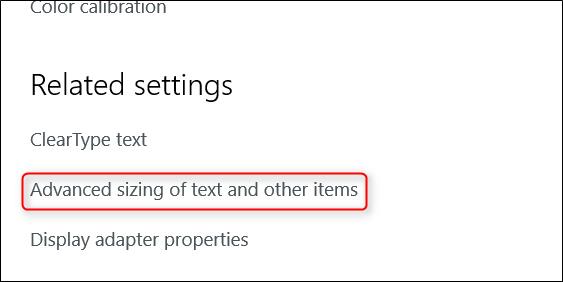
крок 3:
Після цього ми перейдемо до інтерфейсу панелі керування. Тут натисніть Установити спеціальний рівень масштабування .
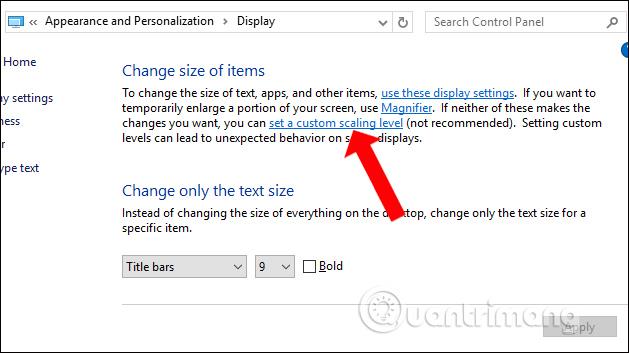
крок 4:
З'явиться нове діалогове вікно параметрів спеціального розміру . Тут натисніть спадне меню, виберіть потрібне співвідношення розмірів і натисніть OK.
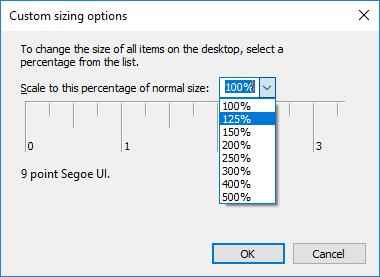
У цей час система попросить користувача вийти з облікового запису та увійти знову .

Спосіб 2. Виправте помилки з відеокартою Intel HD
Якщо ви використовуєте комп’ютер із вбудованою графічною картою Intel HD Graphics, ця помилка може бути викликана драйверами Intel.
Крок 1:
Клацніть правою кнопкою миші інтерфейс екрана та виберіть Властивості графіки...
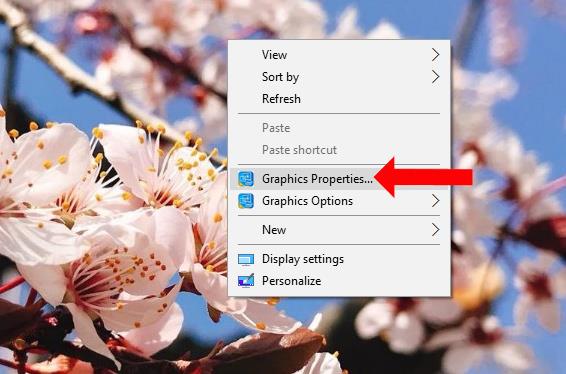
Якщо ви його не бачите, клацніть піктограму Intel на панелі завдань , а потім виберіть «Властивості графіки»...
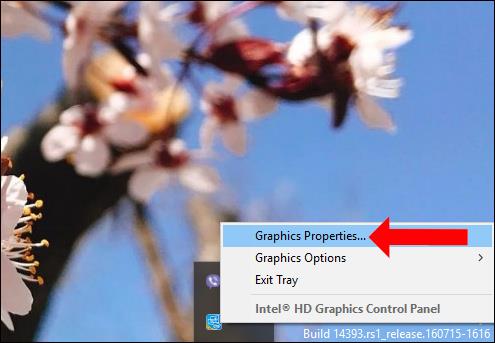
крок 2:
В інтерфейсі панелі керування Intel HD Graphics клацніть розділ «Дисплей» .
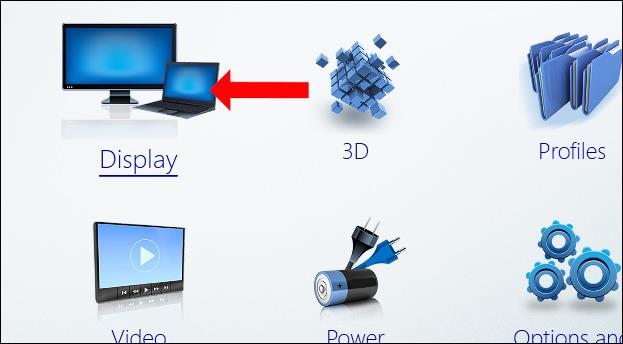
крок 3:
Тут ми клацнемо групу керування «Загальні параметри» . Подивіться на інтерфейс поруч із полем і виберіть « Зберігати співвідношення сторін» у нижньому куті вікна. Далі виберіть Перевизначити параметри програми . Нарешті натисніть «Застосувати» , щоб зберегти. Перезавантажуємо комп’ютер, щоб зміни були застосовані.
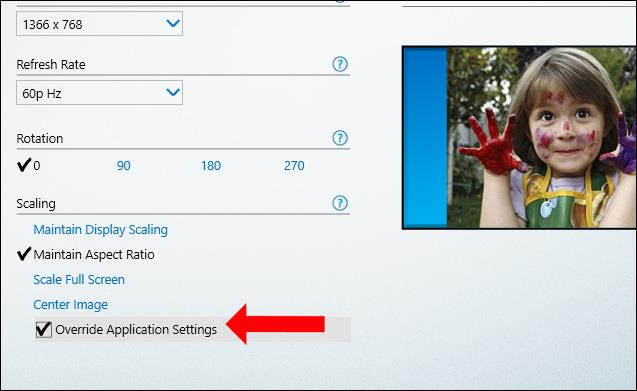
Спосіб 3: видаліть утиліти від виробника
Деякі виробники мають вбудоване додаткове програмне забезпечення для екранів 4K, щоб додати нові елементи керування, але випадково викликають помилки на екрані. Якщо так, користувачі можуть видалити це програмне забезпечення, щоб виправити наведену вище помилку.
Спосіб 4. Використовуйте утиліту XPExplorer
Клацніть посилання нижче, щоб установити інструмент XPExplorer на свій комп’ютер.
- http://windows10_dpi_blurry_fix.xpexplorer.com/

Цей інструмент допоможе користувачам скинути вихідний формат екрана в Windows. Після інсталяції перезавантажте комп’ютер, а потім вимкніть спеціальне масштабування, натиснувши опцію Вимкнути спеціальне масштабування та вийти з системи . Продовжуйте перезавантажувати комп’ютер.
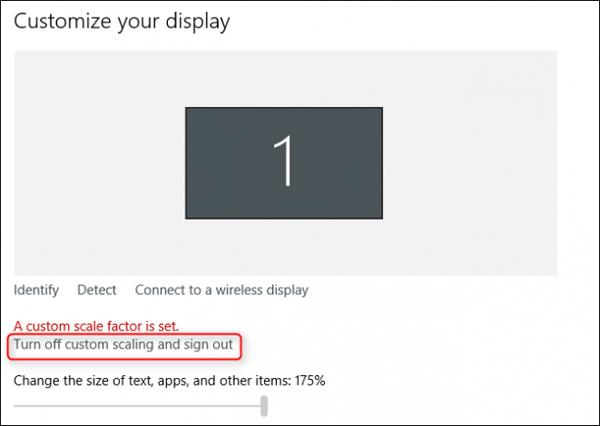
Вище наведено різні способи виправлення помилки Custom Scale Factor Is Set у Windows. Спочатку налаштуйте параметри системи, а потім встановіть утиліти сторонніх розробників.
Побачити більше:
Сподіваюся, ця стаття буде для вас корисною!