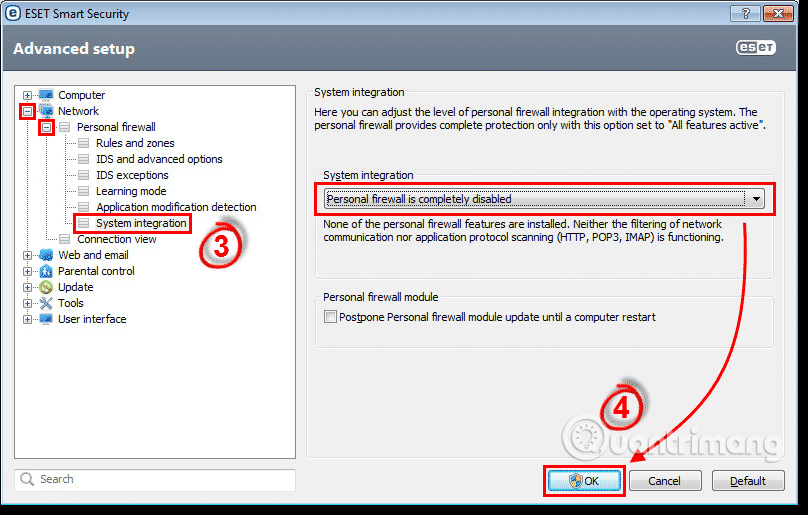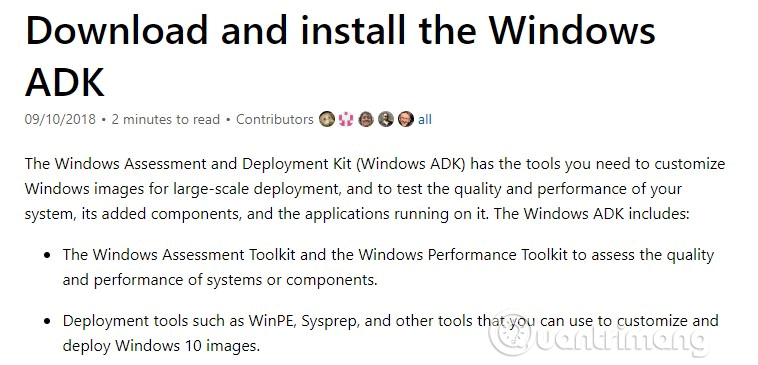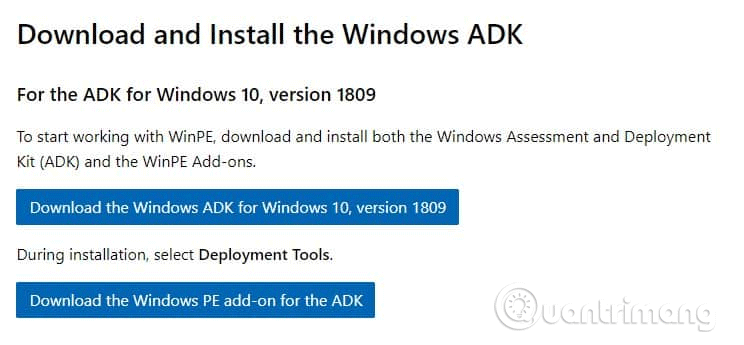Останнім часом багато користувачів Windows отримали повідомлення про помилку CopyPE.cmd не працює під час створення файлу зображення. Ця стаття допоможе вам виправити помилку CopyPE.cmd не працює в Windows 10.
Інструкції щодо виправлення помилки CopyPE.cmd не працює в Windows 10
Якщо ви користуєтеся операційною системою Windows, ви, мабуть, уже знаєте про CopyPE.cmd. Відповідно до Microsoft Docs, інструменти Copype використовуються для створення робочого каталогу, що містить стандартні файли Windows PE (середовище попередньої інсталяції). Цей інструмент використовується для налаштування зображень для створення завантажувальних носіїв.
Це повідомлення про помилку відображається по-різному залежно від таких ситуацій, як CopyPE.cmd не працює, copype.cmd не розпізнається як внутрішня чи зовнішня команда, робоча програма чи пакетний файл тощо.
Причина помилки CopyPE.cmd не працює
Microsoft офіційно видалила PE (середовище попередньої інсталяції Windows) із Windows ADK 10 v1809. Оскільки інструмент CopyPE.cmd більше не доступний у Windows у попередньо встановленому форматі, користувачі отримують це повідомлення про помилку CopyPE.cmd не працює.
Як виправити помилку CopyPE.cmd не працює
Користувачам не потрібно змінювати системні файли чи реєстр, щоб виправити помилку CopyPE.cmd не працює.
перший . Вимкніть антивірусне програмне забезпечення та брандмауери
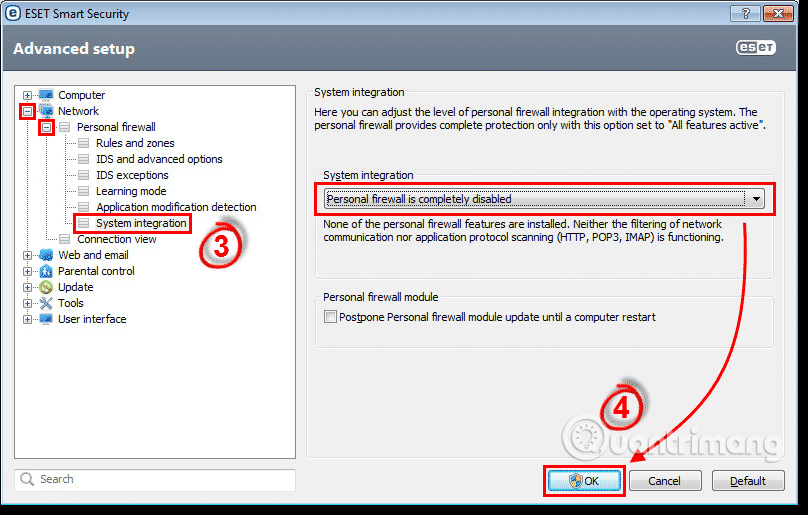
Щоб виправити помилку copype.cmd на комп’ютері з Windows 10, користувачам потрібно запустити програму ADK. Щоб інсталювати програму ADK, на комп’ютері потрібно щонайменше 15 ГБ вільного місця. Крім того, під час інсталяції ADK необхідно вимкнути антивірусне програмне забезпечення або брандмауер . Якщо ви не хочете вимикати антивірусний засіб, ви можете додати папку Windows 10 kit до списку виключень.
2. Завантажте та встановіть Windows 10 ADK
Windows ADK (Assessment and Deployment Kit) — це набір інструментів, необхідних користувачам для налаштування образів Windows. Тому, щоб виправити помилку CopyPE.cmd, вам потрібно інсталювати Windows 10 ADK.
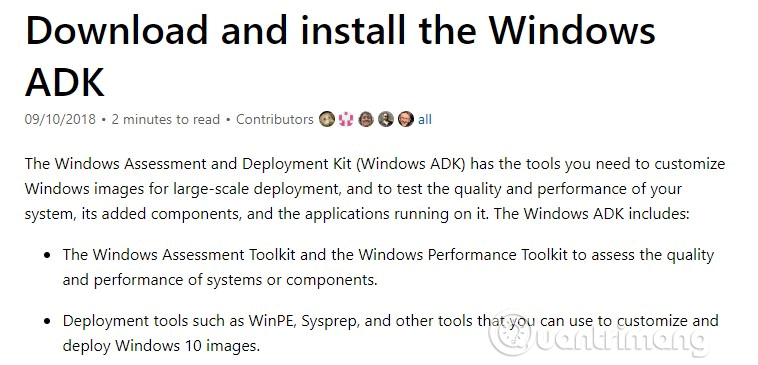
Щоб завантажити Windows 10 ADK, натисніть посилання нижче. Потім встановіть пакет на жорсткий диск комп’ютера. Встановити Windows 10 ADK дуже просто, потрібно лише слідувати вказівкам на екрані.
https://docs.microsoft.com/en-us/windows-hardware/get-started/adk-install
3. Завантажте та встановіть Windows 10 PE v1809
Після завантаження Windows 10 ADK вам потрібно завантажити Windows 10 PE v1809. Завантажити файл можна за посиланням нижче. Після завершення завантаження дотримуйтеся вказівок на екрані, щоб завершити процес завантаження.
https://docs.microsoft.com/en-us/windows-hardware/manufacture/desktop/download-winpe--windows-pe
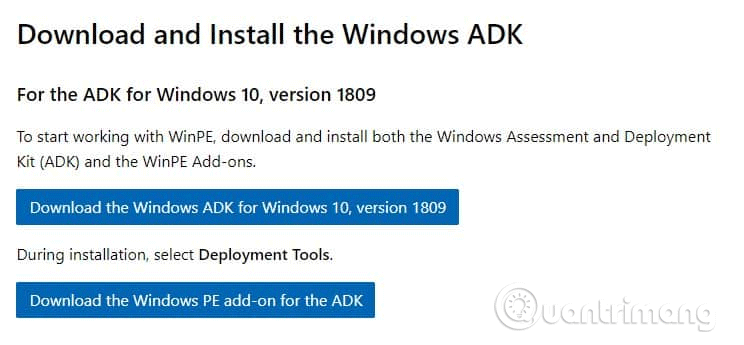
Програмне забезпечення автоматично встановиться після повного завантаження. Після завершення запустіть Windows 10 ADK і перевірте, чи помилку CopyPE.cmd вирішено.
Вище наведено два способи виправлення помилок CopyPE.cmd. Сподіваємось, стаття буде для вас корисною.
Бажаю успіхів!