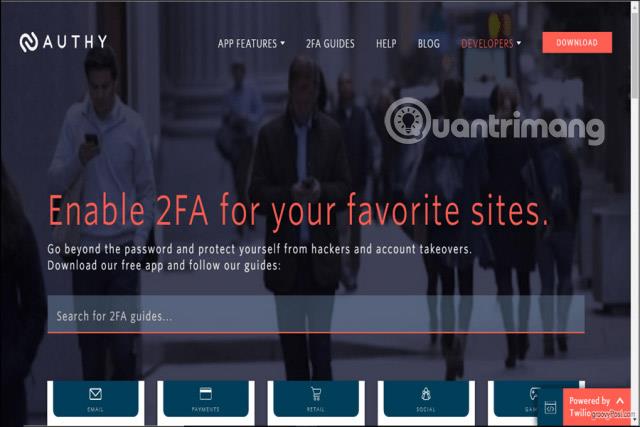Clock Watchdog Timeout — це помилка «синій екран смерті» , з якою можуть зіткнутися користувачі Microsoft Windows. Існує кілька потенційних причин і способів вирішення цієї рідкісної проблеми.
Примітка . Інструкції в цій статті стосуються Windows 10 , але більша частина інформації також актуальна для Windows 8 і Windows 7.
Причина помилки Clock Watchdog Timeout
Помилки «синій екран смерті» виникають під час збою Windows. Коли ви бачите помилку Clock Watchdog Timeout, зазвичай проблема полягає в процесорі. До поширених причин належать:
- Дезінформація між потоками в багатоядерних процесорах
- Розгін комп'ютерного обладнання
- Оперативна пам'ять не сумісна
- Застаріла прошивка
- Несправне обладнання
Помилка Clock Watchdog Timeout може виникати до або після завантаження. Якщо ви не можете увійти в Windows, спробуйте перезавантажити комп’ютер у безпечному режимі , щоб вирішити проблему. Якщо Windows не запускається в безпечному режимі, вам може знадобитися відновити Windows за допомогою меню додаткових параметрів запуску .
Важлива примітка : перед усуненням несправностей пристрою створіть резервну копію файлів на зовнішній жорсткий диск або хмарне сховище на випадок, якщо щось піде не так.

Помилка часу очікування Clock Watchdog у Windows 10
Як виправити помилку Clock Watchdog Timeout
Щоб вирішити проблему, виконайте наведені нижче дії.
1. Скористайтеся інструментом діагностики пам’яті Windows . Утиліта Windows Memory Diagnostic постачається з Windows 10. Відкрийте програму та виберіть перезавантаження комп’ютера. Windows перевірить наявність помилок і автоматично їх усуне.
2. Використовуйте Відновлення системи . Якщо ви раніше створили точку відновлення для свого комп’ютера, скористайтеся функцією відновлення системи Windows , щоб повернутися до стану, у якому комп’ютер був до того, як виникли проблеми.
3. Видаліть налаштування розгону . Розгін графічного процесора може призвести до вражаючої графічної продуктивності, але також може навантажити процесор. Видаліть будь-які налаштування розгону, щоб побачити, чи це вирішить проблему.
4. Оновіть Windows . Перевірте наявність оновлень Windows і встановіть їх, щоб мати найновіші виправлення для вашої операційної системи.
5. Оновіть або відкотіть драйвери ПК . Якщо ви нещодавно оновлювали будь-які драйвери обладнання, спробуйте повернутися до старого драйвера обладнання. Якщо ви ще цього не зробили, спробуйте оновити драйвери за допомогою такої програми, як Driver Reviver.
6. Відключіть нове обладнання . Від’єднайте будь-яке обладнання, яке ви щойно підключили до комп’ютера, і перезапустіть Windows. Якщо ви визначите зовнішнє обладнання, переконайтеся, що останні драйвери підтримують Windows 10.
7. Видаліть нещодавно встановлене програмне забезпечення . Якщо ви починаєте бачити помилки відразу після встановлення нової програми, спробуйте видалити її.
8. Видаліть останні оновлення . Перевірте історію оновлень системи та видаліть усі оновлення, які були встановлені приблизно в той час, коли сталася помилка. Щоб запобігти перевстановленню проблемного оновлення, потрібно вимкнути автоматичні оновлення для Windows 10.

Виправте помилку Clock Watchdog Timeout у Windows 10
9. Видаліть антивірусне програмне забезпечення . Деякі програми, розроблені для запобігання зловмисному програмному забезпеченню, можуть випадково викликати помилки «синій екран смерті». Якщо це вирішить проблему, не забудьте замість цього встановити інший антивірусний засіб .
10. Оновіть прошивку SSD . Якщо у вас є диск (SSD), завантажте та встановіть останнє оновлення мікропрограми з веб-сайту виробника.
11. Очистіть або замініть старі апаратні компоненти . Будь ласка, почистіть частини комп'ютера . Вам також може знадобитися заміна апаратних компонентів, таких як материнська плата, процесор або графічний процесор.
12. Видаліть усі зовнішні жорсткі диски та перевстановіть Windows 10 . Зовнішнє обладнання може викликати конфлікти під час інсталяції, тому, якщо ви нещодавно оновили свою операційну систему, перевстановіть Windows 10 , від’єднавши всі пристрої.
13. Скидання та оновлення системи BIOS . Скидання BIOS відновить усе на вашому ПК до початкового стану. Несправний BIOS може завдати непоправної шкоди вашому комп’ютеру, тому зверніться до посібника з материнської плати або на веб-сайті виробника, щоб отримати інструкції.
14. Виправлення проблем у режимі чистого завантаження . Якщо ви все ще не визначили джерело проблеми, виконайте чисте завантаження, щоб завантажити Windows з мінімальною кількістю драйверів і програм, необхідних для роботи. Потім ви можете вимкнути окремі процеси, доки помилка не зникне.
Примітка . Після вимкнення кожного процесу потрібно перезавантажити комп’ютер, щоб зміни набули чинності.