Як виправити помилку BlueStacks не працює в Windows 10

Якщо BlueStacks не працює на вашому комп’ютері, наступні 9 виправлень допоможуть вам відновити належну роботу програми.

BlueStacks є одним із найпопулярніших емуляторів Android, доступних для Windows . Завдяки простому в навігації інтерфейсу користувача та найкращій продуктивності BlueStacks люблять мільйони геймерів у всьому світі.
Незважаючи на те, що він постійно оновлюється, він все одно час від часу виходить з ладу. У деяких випадках у певні ігри не можна грати за допомогою BlueStacks, гра починає затримуватися або автоматично вимикається тощо. Якщо BlueStacks не працює на вашому комп’ютері, наступні 9 виправлень допоможуть вам відновити нормальну роботу програми.
Чи відповідає ваш комп'ютер мінімальним системним вимогам?
Перш ніж починати виправлення, вам слід ще раз перевірити, чи відповідає ваш ПК системним вимогам. Ви можете перевірити їх, відвідавши офіційний веб-сайт Bluestacks, де пояснюються мінімальні та рекомендовані вимоги.
Вам потрібно буде оновити свій комп’ютер, якщо він не відповідає цим вимогам. Однак, якщо існуюча система більш надійна, ніж потрібно, запровадьте наступні виправлення.
1. Перевірте, чи працює BlueStacks
Перший крок — переконатися, що серверна частина BlueStacks не зазнає простоїв. Щоб переконатися, відвідайте офіційний веб-сайт updownradar.com і перевірте статус програми, а також будь-які помилки, про які там повідомляється.
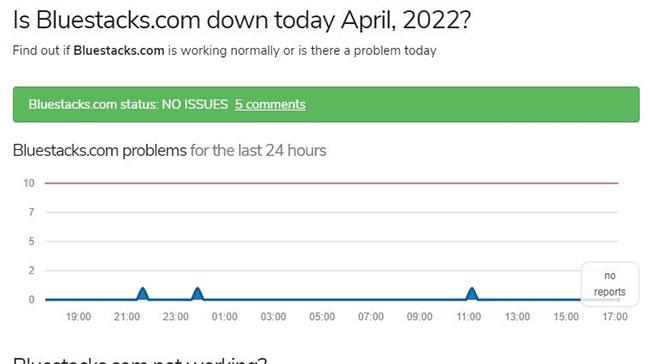
На веб-сайті Updownradar проблем із Bluestacks не виявлено
Якщо проблема в серверній частині BlueStacks, зачекайте, поки проблема не зникне сама собою. Проте. Якщо все гаразд, можливо, проблема у вашому комп’ютері, і її потрібно розглянути ближче.
2. Вимкніть антивірусне програмне забезпечення
Залежно від того, як ви налаштували антивірус, BlueStacks може сприйматися як загроза системі, що перешкоджає запуску програми. Тому, будь ласка, тимчасово вимкніть його, щоб уникнути втручання антивірусного програмного забезпечення в роботу Bluestacks.
Крім того, ви можете тимчасово вимкнути брандмауер Windows Defender , щоб переконатися, що брандмауер не заважає виконанню програми. Якщо причиною є брандмауер, додайте BlueStacks до списку виключень згідно з інструкціями служби підтримки Microsoft.
3. Перезапустіть пристрій і BlueStacks
Якщо жодне з перших двох виправлень не вирішить проблему, спробуйте перезапустити BlueStacks і перевірити, чи це працює. Якщо це не допомогло, ви можете перезавантажити комп’ютер, щоб переконатися, що причиною проблеми не є тимчасовий збій.
Якщо перезавантаження комп’ютера та програм не вирішує проблему, настав час переконатися, що BlueStacks має достатньо пам’яті для виконання своєї роботи.
4. Закрити паралельно запущені ресурсомісткі процеси
Кожен процес, який ви запускаєте на своєму комп’ютері, створює тиск на пам’ять вашої системи. Коли багато ресурсоємних програм споживають пам’ять одночасно, інших комп’ютерних програм може не вистачати ресурсів для ефективної роботи.
Ви, швидше за все, зіткнетеся з цією проблемою, якщо ваш комп’ютер недостатньо потужний. Тому його необхідно спочатку виключити. Для цього клацніть піктограму «Пуск» Windows і відкрийте «Диспетчер завдань» .
На вкладці «Процеси» перевірте відсоток у стовпці «Пам’ять». Якщо він становить 100% або дуже близький до нього, відфільтруйте всі процеси, які найбільше споживають пам’ять, і вбийте їх усі.
Ви можете закрити будь-який процес, клацнувши його правою кнопкою миші та вибравши Завершити завдання.
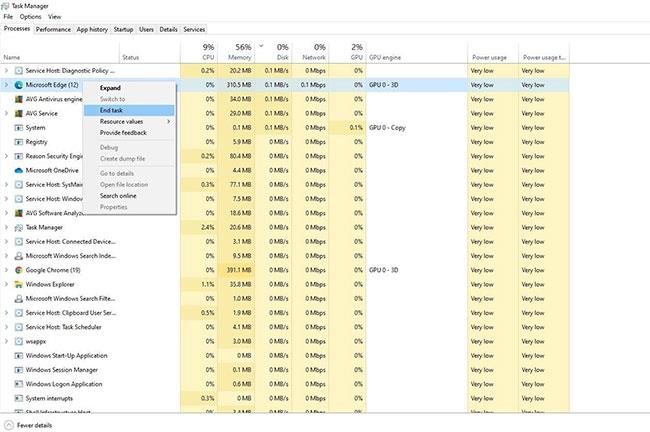
Закрийте ресурсомісткі процеси в диспетчері завдань Windows
Окрім відстеження використання пам’яті, слідкуйте за використанням диска та ЦП і вирішуйте проблеми з високим використанням ЦП та диска, щоб переконатися, що ресурсів достатньо для належної роботи BlueStacks.
Якщо звільнення пам’яті не допомагає, слід оновити графічний драйвер.
5. Оновіть графічний драйвер
Застарілі графічні драйвери також можуть призупинити виконання програми. Тому не забудьте оновити графічний драйвер, перш ніж продовжити. Раніше Quantrimang.com згадував про належне оновлення графічних драйверів, якщо ви не знаєте, як це зробити.
6. Увімкніть віртуалізацію
BlueStacks рекомендує ввімкнути віртуалізацію процесора, щоб програма працювала ефективно. Залежно від типу вашого ЦП вам потрібно буде ввімкнути віртуалізацію різними способами.
Перегляньте цей вичерпний посібник із Quantrimang.com для BlueStacks, щоб дізнатися більше про ввімкнення віртуалізації для процесорів Intel і AMD .
7. Запустіть сканування SFC
Якщо ввімкнення віртуалізації не має значення, запустіть сканування SFC , щоб переконатися, що немає пошкоджених або пошкоджених файлів Windows, які спричиняють проблему.
8. Оновіть або понизьте версію операційної системи Windows
Старі операційні системи також можуть викликати проблеми сумісності з програмами. Отже, якщо BlueStacks оновлено до останньої версії, Windows також має бути повністю оновлено .
Однак, якщо BlueStacks починає давати збої після оновлення комп’ютера до останньої версії, ви можете відкотити оновлення.
Якщо вам потрібна допомога, ось як повернути оновлення Windows до попередньої версії .
9. Видаліть і повторно інсталюйте BlueStacks
Якщо виконання всіх виправлень зі списку не вирішує проблему, у крайньому випадку слід перевстановити BlueStacks. Перш ніж це зробити, видаліть наявну інсталяцію BlueStacks. Для цього виконайте такі дії:
Крок 1. Перейдіть на панель керування Windows .
Крок 2. Перейдіть до Програми > Програми та функції .
Крок 3: Клацніть правою кнопкою миші програму BlueStacks і натисніть «Видалити».

Видаліть стару версію BlueStacks
Видаліть BlueStacks зі свого комп’ютера, потім завантажте нову копію програми та встановіть її.
Сподіваємося, що за допомогою нової інсталяції ви зможете вирішити проблему, яка у вас виникла, і будь-які приховані проблеми в програмних файлах.
Виправлення зі списку повернуть BlueStacks на правильний шлях і дозволять вам знову запускати улюблені програми. Якщо ці виправлення не вирішать проблему, ви можете один раз скинути налаштування комп’ютера.
Однак якщо це не спрацює, краще тимчасово перейти на альтернативу BlueStacks. Andy, NoxPlayer і Phoenix OS є одними з найкращих альтернатив BlueStacks.
Режим кіоску в Windows 10 — це режим для використання лише 1 програми або доступу лише до 1 веб-сайту з гостьовими користувачами.
Цей посібник покаже вам, як змінити або відновити стандартне розташування папки Camera Roll у Windows 10.
Редагування файлу hosts може призвести до того, що ви не зможете отримати доступ до Інтернету, якщо файл змінено неправильно. Наступна стаття допоможе вам редагувати файл hosts у Windows 10.
Зменшення розміру та місткості фотографій полегшить вам обмін або надсилання ними будь-кому. Зокрема, у Windows 10 ви можете пакетно змінювати розмір фотографій за допомогою кількох простих кроків.
Якщо вам не потрібно відображати нещодавно відвідані елементи та місця з міркувань безпеки чи конфіденційності, ви можете легко вимкнути це.
Microsoft щойно випустила ювілейне оновлення Windows 10 із багатьма вдосконаленнями та новими функціями. У цьому новому оновленні ви побачите багато змін. Від підтримки стилуса Windows Ink до підтримки розширень браузера Microsoft Edge, меню «Пуск» і Cortana також були значно покращені.
Одне місце для керування багатьма операціями прямо на панелі завдань.
У Windows 10 ви можете завантажити та встановити шаблони групової політики для керування параметрами Microsoft Edge, і цей посібник покаже вам процес.
Темний режим — це інтерфейс із темним фоном у Windows 10, який допомагає комп’ютеру економити заряд акумулятора та зменшує вплив на очі користувача.
Панель завдань має обмежений простір, і якщо ви регулярно працюєте з кількома програмами, у вас може швидко закінчитися місце, щоб закріпити більше ваших улюблених програм.









