Як виправити помилку Bad_Module_Info у Windows 10
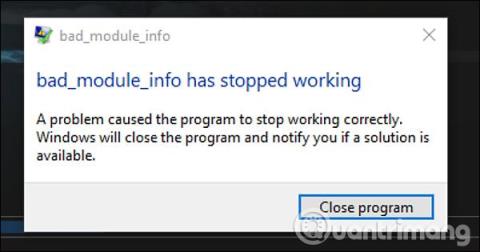
Помилка Bad_Module_Info виникає в Windows 10, коли користувачі запускають певні програми чи ігри. Це впливає на ігри на комп’ютері. Тож як виправити цю ситуацію?
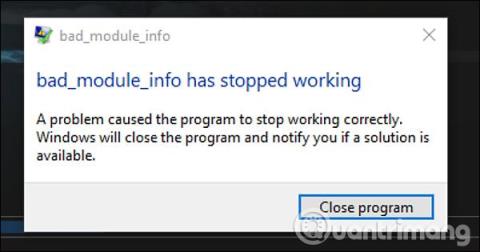
Деякі користувачі Windows 10 нещодавно повідомили, що їхні комп’ютери часто отримують повідомлення про помилку Bad_Module_Info під час запуску певних програм або ігор на своїх комп’ютерах. Деякі люди часто повідомляли про цю помилку під час оновлення до Windows 10 Fall Creators Update .
Коли ця помилка з'являється, додаток або гра буде аварійно працювати під час запуску на комп'ютері. Хоча ця помилка не впливає на систему, ті, хто встановлює та грає в такі ігри, як Counter-Strike: Global Offensive, Playerunknown's Battleground, часто стикаються з цією помилкою. Таким чином, це більш-менш вплине на ігри в Windows 10. Отже, в чому причина помилки Bad_Module_Info в Windows 10 і як виправити цю помилку?
Як виправити помилку встановлення гри Bad_Module_Info
Ця помилка виникає через вплив функції оптимізації екрана (повноекранна оптимізація) у Windows 10. Ця помилка не вплине на продуктивність комп’ютера чи системи, але призведе до збою програм та ігор. раптово вимикається під час запуску.
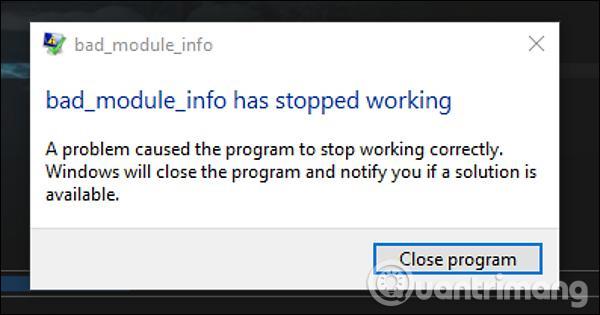
Спосіб 1: Вимкніть повноекранну оптимізацію
Як згадувалося вище, ця помилка виникає через функцію повноекранної оптимізації, тому вам просто потрібно вимкнути цю функцію, і все готово.
Крок 1:
Клацніть правою кнопкою миші на піктограмі програми чи гри, яка не працює, і виберіть у спадному меню пункт « Властивості» .
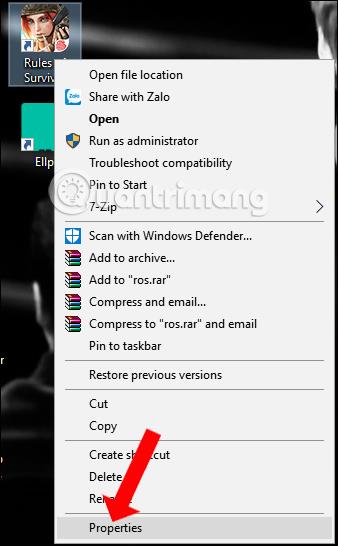
крок 2:
З’явиться панель налаштування, клацніть вкладку «Сумісність» , а потім виберіть параметр « Вимкнути повноекранну оптимізацію» . Нарешті натисніть «Застосувати» та «ОК» , щоб зберегти зміни.
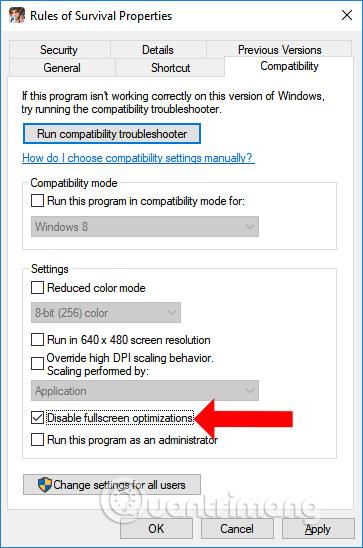
Спосіб 2. Запустіть гру в режимі сумісності
Режим сумісності — це режим сумісності в операційній системі Windows, який допомагає нам запускати програми старої операційної системи на новіших платформах операційної системи.
Ми також натискаємо «Властивості» в проблемній програмі, потім вибираємо вкладку «Сумісність» , потім ставимо прапорець « Запускати цю програму в режимі сумісності для» , а потім вибираємо версію операційної системи Windows, яку ви використовуєте. Тут слід вибрати Windows 8 або Windows 7.
Якщо помилка не зникає, вимкніть оптимізацію екрана та запустіть програми та ігри, сумісні зі старою операційною системою.
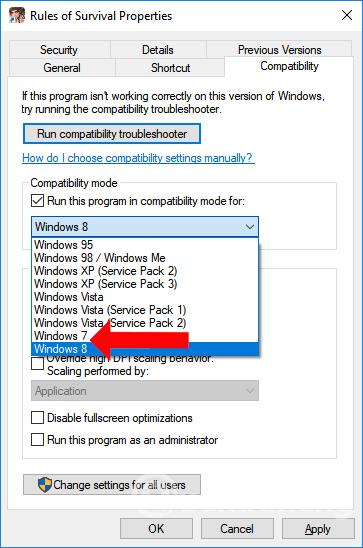
Спосіб 3: оновіть драйвер для GPU
Для комп’ютерів, які використовують графічний процесор Nvidia, вимкнення функції оптимізації екрана вище не може виправити помилку Bad_Module_Info у Windows 10.
Якщо так, спробуйте оновити драйвер відеокарти до останньої версії, відкривши Диспетчер пристроїв , клацнувши правою кнопкою миші на використовуваній графічній карті та вибравши Оновити драйвер .
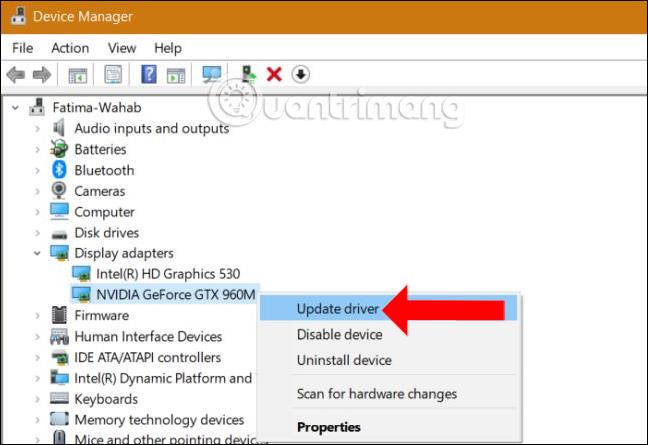
Ми можемо послатися на деякі способи оновлення графічних драйверів або системних драйверів у статтях нижче.
Хоча помилка Bad_Module_Info в Windows 10 не впливає на систему, ви не зможете запускати програми та ігри. Спробуйте виправити це одним із 3 способів, наведених вище. Якщо помилку не можна виправити, вам доведеться видалити та перевстановити гру.
Побачити більше:
Сподіваюся, ця стаття буде для вас корисною!
Режим кіоску в Windows 10 — це режим для використання лише 1 програми або доступу лише до 1 веб-сайту з гостьовими користувачами.
Цей посібник покаже вам, як змінити або відновити стандартне розташування папки Camera Roll у Windows 10.
Редагування файлу hosts може призвести до того, що ви не зможете отримати доступ до Інтернету, якщо файл змінено неправильно. Наступна стаття допоможе вам редагувати файл hosts у Windows 10.
Зменшення розміру та місткості фотографій полегшить вам обмін або надсилання ними будь-кому. Зокрема, у Windows 10 ви можете пакетно змінювати розмір фотографій за допомогою кількох простих кроків.
Якщо вам не потрібно відображати нещодавно відвідані елементи та місця з міркувань безпеки чи конфіденційності, ви можете легко вимкнути це.
Microsoft щойно випустила ювілейне оновлення Windows 10 із багатьма вдосконаленнями та новими функціями. У цьому новому оновленні ви побачите багато змін. Від підтримки стилуса Windows Ink до підтримки розширень браузера Microsoft Edge, меню «Пуск» і Cortana також були значно покращені.
Одне місце для керування багатьма операціями прямо на панелі завдань.
У Windows 10 ви можете завантажити та встановити шаблони групової політики для керування параметрами Microsoft Edge, і цей посібник покаже вам процес.
Темний режим — це інтерфейс із темним фоном у Windows 10, який допомагає комп’ютеру економити заряд акумулятора та зменшує вплив на очі користувача.
Панель завдань має обмежений простір, і якщо ви регулярно працюєте з кількома програмами, у вас може швидко закінчитися місце, щоб закріпити більше ваших улюблених програм.









