Як виправити помилку Bad System Config Info у Windows 10

Bad System Config Info — поширена помилка перевірки помилок у системах Windows 10. Давайте розглянемо кілька способів вирішення цієї проблеми.

«Погана інформація про конфігурацію системи» — це поширена помилка перевірки помилок у системах Windows 10. Основною причиною є пошкоджені системні файли, файли реєстру чи порядку завантаження в даних конфігурації завантаження (BCD) або старі файли. Конфлікт виникає з новими, більш стабільний файл. Ця помилка широко відома як помилка синього екрану смерті (BSoD).
Помилки перевірки помилок також можуть бути спричинені:
Ось кілька способів виправити помилку «Bad System Config Info» у Windows 10.
Як виправити помилку Bad System Config Info
Перше рішення завжди найпростіше: перезавантажте комп’ютер. Вимкніть і знову ввімкніть комп’ютер, щоб вирішити багато проблем. Перш ніж почати виконувати інші виправлення, перезавантажте комп’ютер і перевірте, чи це виправляє помилку «Bad System Config Info».
Декому може здатися складним залізти всередину ПК і почати возитися з фізичними компонентами. Однак пошкоджене обладнання, наприклад оперативна пам’ять або жорсткий диск, може спричинити цю помилку.

Ваша оперативна пам'ять буде виглядати приблизно так. Переконайтеся, що вони в порядку та відповідають своєму положенню
Якщо вам зручно відкривати комп’ютер, ви можете зазирнути всередину, щоб переконатися, що оперативна пам’ять належним чином встановлена в гніздах, а кабель SATA жорсткого диска під’єднано належним чином. Ці перевірки не повинні тривати більше кількох хвилин.
Якщо ваша оперативна пам’ять і жорсткий диск встановлено належним чином, вам слід перевірити стан оперативної пам’яті та жорсткого диска. Quantrimang.com містить докладні інструкції для обох типів тестів. Зацікавлені читачі можуть звернутися до:
Якщо ви отримуєте погані результати в обох тестах, це, ймовірно, причина помилки, і найкращим рішенням для вирішення цієї проблеми є заміна апаратного забезпечення.
Деякі користувачі повідомили, що помилка BAD_SYSTEM_CONFIG_INFO з'явилася після встановлення нових програм або оновлення Windows . У цьому випадку найкращим способом буде вирішення проблеми несумісності. Отже, видаліть проблемну програму або оновіть , щоб вирішити цю помилку.
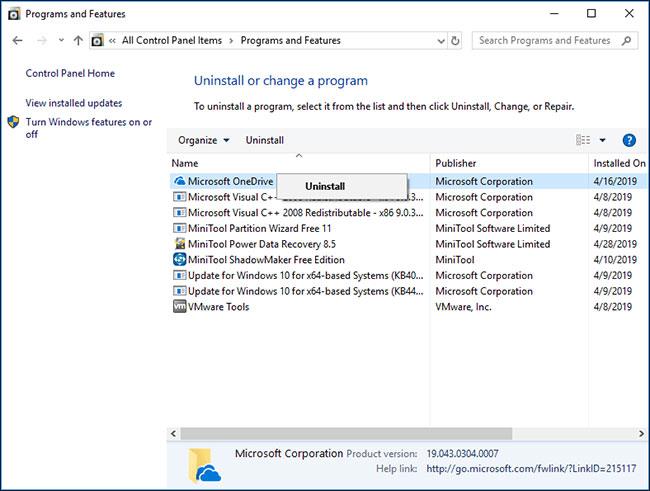
Видаліть проблемні програми та оновлення
Несумісні або не оновлені драйвери можуть спричинити багато проблем, наприклад, завадити користувачам використовувати певне обладнання. Це навіть викликає помилки синього екрана, такі як «Bad System Config Info».
Щоб вирішити цю проблему, вам слід регулярно оновлювати драйвери , щоб основні компоненти використовували останні версії драйверів.
Примітка. Вам потрібно встановити та оновити необхідний драйвер, щоб успішно вирішити проблему.
Неправильна конфігурація системи або пам’ять і процесор у файлі конфігурації, які отримують неправильні значення, також можуть спричинити помилки «Bad System Config Info», що перешкоджає доступу до Windows 10.
Щоб виправити цю помилку, активуйте Windows 10, щоб отримати доступ до меню розширеного запуску:
Крок 1 . Натисніть «Пуск» .
Крок 2 . Натисніть на кнопку живлення.
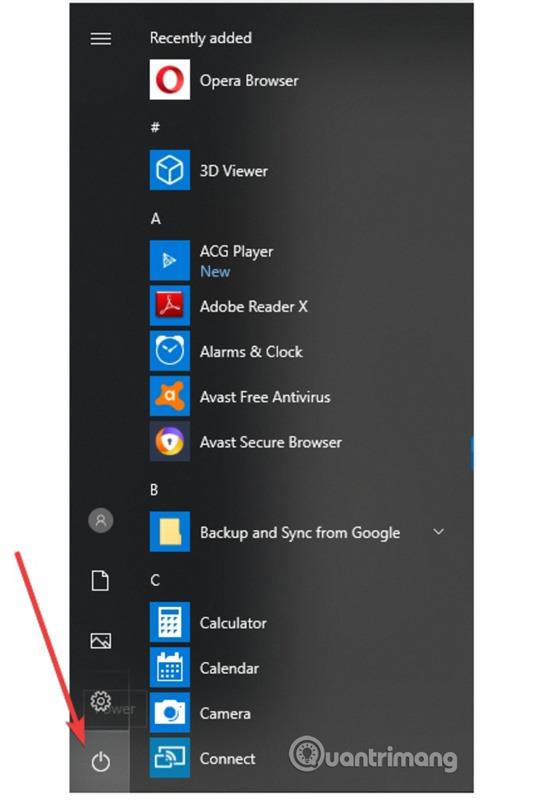
Крок 3 . Натисніть і утримуйте клавішу Shift , потім натисніть «Перезапустити» .
Крок 4 . З’явиться екран «Виберіть параметр» , виберіть «Усунення несправностей» .
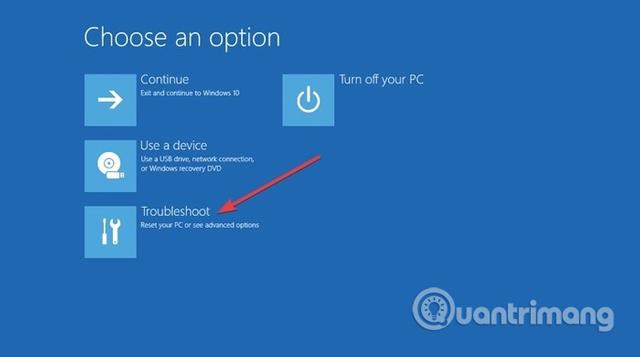
Крок 5 . У вікні «Усунення несправностей» виберіть «Додаткові параметри» .
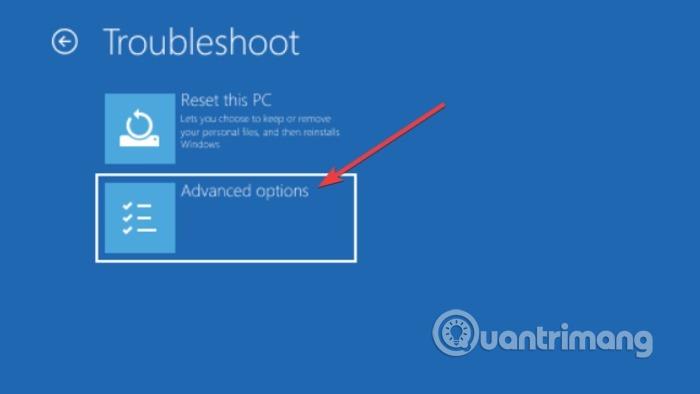
Крок 6 . У вікні додаткових параметрів виберіть командний рядок .
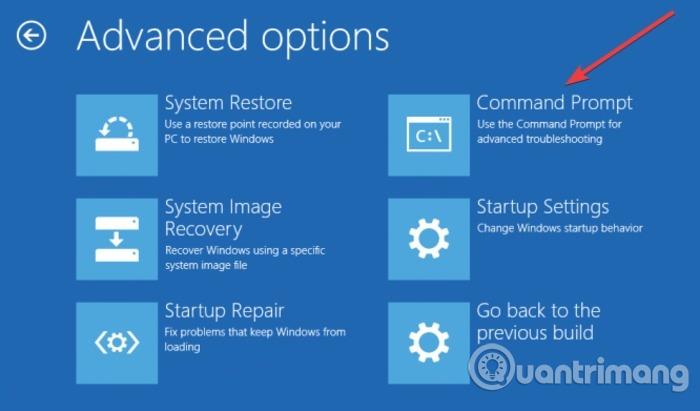
Крок 7 . Комп’ютер перезавантажиться, а потім відобразиться синій екран командного рядка. Виберіть обліковий запис, щоб продовжити, потім натисніть Enter і введіть пароль для облікового запису.
Крок 8 . Введіть наступний рядок у командний рядок.
bcdedit/deletevalue {за замовчуванням} numproc bcdedit/deletevalue {за замовчуванням} truncatememory
Крок 9 . Закрийте командний рядок.
Крок 10 . Запустіть Windows 10.
Постійна помилка «Bad System Config Info» може означати, що файлова система пошкоджена. Іноді важливі системні файли Windows можуть пошкоджуватися та спричиняти проблеми. Перевірка системних файлів Windows (SFC) — це вбудований системний інструмент Windows, який можна використовувати для перевірки на наявність помилок.
Однак перед запуском команди SFC важливо перевірити, чи вона працює належним чином. Для цього в статті використовується інструмент обслуговування та керування зображеннями розгортання (DISM).
Як і SFC, DISM є вбудованою у Windows утилітою з широким набором функцій. У цьому випадку команда DISM Restorehealth гарантує, що наступний крок відновлення працюватиме правильно. Довідка: перевірте та виправте помилки жорсткого диска за допомогою команди chkdsk у Windows, щоб дізнатися, як це зробити.
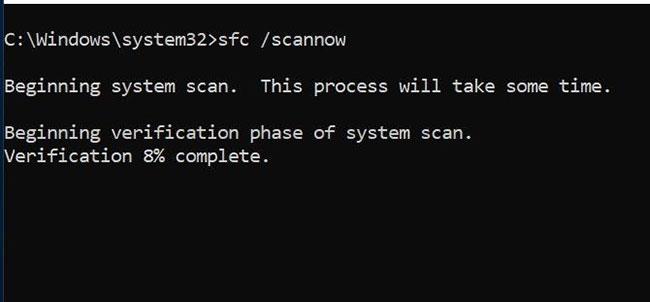
Запустіть SFC і CHKDSK
Як виправити несправну інсталяцію Windows 10
Системні помилки – це найгірше, що може статися під час встановлення Windows. Ця стаття покаже вам, як відновити нормальну роботу Windows 10 після BSOD, помилки драйвера або інших незрозумілих проблем.
Виконайте наступні дії.
Крок 1. Відкрийте командний рядок із правами адміністратора .
Крок 2. Введіть наступну команду та натисніть Enter :
DISM /online /cleanup-image /restorehealthКрок 3. Зачекайте, поки команда завершиться. Цей процес може тривати до 20 хвилин, залежно від стану вашої системи. Може здатися, що цей процес зупиняється в певний час, але наберіться терпіння та дочекайтеся його завершення.
Крок 4. Після завершення процесу введіть наступну команду та натисніть Enter.
sfc /scannowЯкщо файл BCD пошкоджено, це може спричинити помилку «Bad System Config Info» і заборонити доступ до безпечного режиму, а також до Windows 10.
Щоб виправити цю помилку, вам потрібен завантажувальний USB- накопичувач Windows 10 або інсталяційний DVD. Ви можете використовувати Media Creation Tool, якщо у вас немає завантажувального USB-накопичувача. Отримавши завантажувальний USB, виконайте такі дії:
Крок 1 . Підключіть завантажувач USB до комп’ютера та завантажтеся звідти.
Крок 2 . Розпочнеться процес налаштування Windows 10.
Крок 3 . Натисніть Далі .
Крок 4 . Натисніть Відремонтувати комп'ютер .
Крок 5 . Виберіть Виправлення неполадок > Додаткові параметри > Командний рядок .
Крок 6 . Введіть наступний рядок у командний рядок. (Натискайте Enter після кожного рядка, щоб виконати команду).
bootrec /repairbcd bootrec /osscan bootrec /repairmbr
Крок 7 . Закрийте командний рядок.
Крок 8 . Перезавантажте комп'ютер.
Примітка. Остання команда, яку ви введете, видалить і відтворить основні завантажувальні записи, будьте обережні, використовуючи її.
Деякі проблеми з реєстром можуть викликати цю помилку, виконайте наведені нижче дії, щоб виправити помилку.
Крок 1 . Завантажтеся з інсталяційного DVD-диска Windows 10.
Крок 2 . Виберіть Усунення несправностей > Додаткові параметри > Командний рядок .
Крок 3 . Введіть наступний рядок у командний рядок. (Натискайте Enter після кожного рядка, щоб виконати команду)
CD C:\Windows\System32\config ren C:\Windows\System32\config\DEFAULT DEFAULT.old ren C:\Windows\System32\config\SAM SAM.old ren C:\Windows\System32\config\SECURITY БЕЗПЕКА. old ren C:\Windows\System32\config\SOFTWARE SOFTWARE.old ren C:\Windows\System32\config\SYSTEM SYSTEM.old
Примітка: папку кожної з цих команд буде перейменовано після натискання клавіші Enter , і після завершення Windows 10 не використовуватиме їх повторно. Його можна видалити, тому вам слід перейменувати його, якщо ви хочете відновити систему.
Крок 4 . Далі введіть наступний рядок у командний рядок.
копіювати C:\Windows\System32\config\RegBack\DEFAULT C:\Windows\System32\config\ копіювати C:\Windows\System32\config\RegBack\SAM C:\Windows\System32\config\ копіювати C:\Windows\ System32\config\RegBack\SECURITY C:\Windows\System32\config\ копія C:\Windows\System32\config\RegBack\SYSTEM C:\Windows\System32\config\ копія C:\Windows\System32\config\RegBack\ ПРОГРАМНЕ ЗАБЕЗПЕЧЕННЯ C:\Windows\System32\config\
Ці команди скопіюють резервні копії реєстру та замінять старі файли. Після виконання команди закрийте командний рядок і перезавантажте комп’ютер.
Помилка «Bad System Config Info» також може бути пов’язана з проблемами з реєстром Windows. Реєстр Windows — це, по суті, гігантська внутрішня база даних, яка містить важливу інформацію про машину, що стосується майже всього в системі:
Відновлення реєстру Windows із резервної копії видалить усі помилки. Однак у цьому виправленні є проблема. Починаючи з Windows 10 версії 1803, автоматичного резервного копіювання реєстру Windows немає. До версії 1803 Windows створювала резервну копію реєстру кожні 10 днів за допомогою служби RegIdleBackup.
Microsoft припинила автоматичне резервне копіювання, щоб зменшити слід Windows 10. Тому Microsoft рекомендує використовувати точку відновлення системи для відновлення пошкодженого реєстру. Перш ніж почати виправляти цю помилку, ви можете перевірити, чи є у вас резервна копія реєстру Windows для відновлення.
Перейдіть до C:\Windows\System32\config\RegBack. Ця папка містить резервні копії реєстру Windows. Якщо відображений розмір файлу дорівнює 0, ви не можете використовувати цей метод резервного копіювання, вам слід перейти до наступного розділу.
Якщо ні, читайте далі, щоб дізнатися, як відновити реєстр Windows вручну .
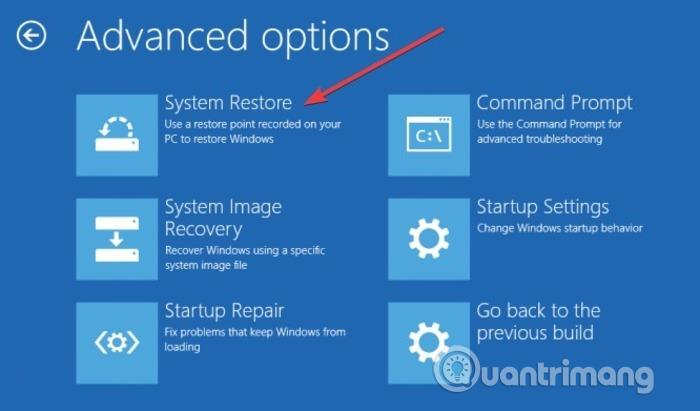
Якщо наведені вище способи не вирішують проблему, спробуйте відновити систему. Зверніться до статті Інструкції з відновлення системи в Windows, щоб дізнатися, як відновити.
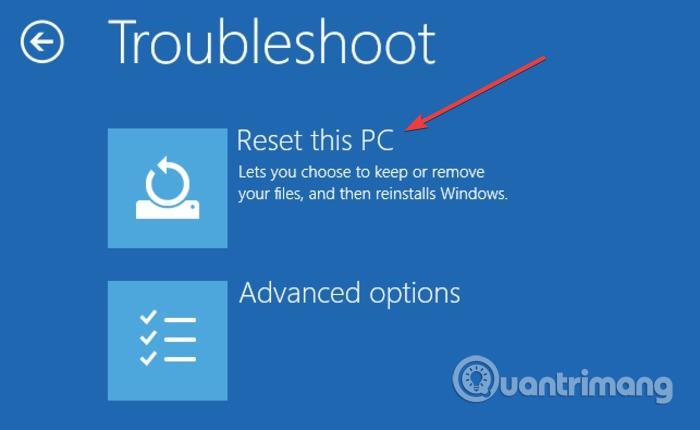
Це, ймовірно, останній спосіб виправити помилку «Погана інформація про конфігурацію системи», якщо наведені вище методи не працюють. Перед скиданням створіть резервну копію, оскільки цей процес видалить усі файли на диску C. Перегляньте статтю Короткий опис деяких простих способів скинути Windows 10 , щоб дізнатися, як це зробити.
Як знайти такі коди зупинки Windows і виправити їх?
Існують програми сторонніх розробників, які можуть допомогти вам знайти коди зупинки в системному програмуванні. BlueScreenView є найбільш помітним варіантом.
BlueScreenView — це корисна безкоштовна портативна програма, яка дозволяє переглядати файли мінідампів, створені, коли Windows зупиняється та відображає помилку «синій екран смерті». Програма відображатиме кожен окремий міні-дамп із такою інформацією, як ім’я файлу міні-дампа, дата/час виникнення проблеми та процес створення міні-дампа. Він також відображатиме основну інформацію про проблему, таку як код перевірки помилки та 4 параметри. Подробиці про драйвер або модуль, які можуть спричиняти повідомлену проблему; Це включає назву файлу, назву продукту, опис файлу та версію файлу драйвера/модуля.
Програму не потрібно встановлювати в системі. Після завантаження все, що потрібно зробити користувачеві, це розпакувати програмні файли, а потім запустити виконуваний файл. Оскільки програма портативна, її можна використовувати з USB. Програма також може експортувати мінідамп інформації в текстовий файл, який можна використовувати на форумах для діагностики помилок синього екрана.
Як завантажитися в безпечному режимі?
Іноді помилки BSoD ускладнюють виконання будь-яких виправлень, запропонованих у цій статті. У такому випадку ви можете спробувати завантажитися в безпечному режимі, утримуючи клавішу F8 під час запуску Windows. Потім перейдіть у безпечний режим до того, як система завершить завантаження.
Чи може Windows автоматично виправляти помилки Bad System Config?
Коли Windows не запускається належним чином, запускається засіб автоматичного відновлення Windows, щоб виправити помилку. На жаль, це не завжди корисне рішення для помилок BSoD.
Бажаю успіхів!
Режим кіоску в Windows 10 — це режим для використання лише 1 програми або доступу лише до 1 веб-сайту з гостьовими користувачами.
Цей посібник покаже вам, як змінити або відновити стандартне розташування папки Camera Roll у Windows 10.
Редагування файлу hosts може призвести до того, що ви не зможете отримати доступ до Інтернету, якщо файл змінено неправильно. Наступна стаття допоможе вам редагувати файл hosts у Windows 10.
Зменшення розміру та місткості фотографій полегшить вам обмін або надсилання ними будь-кому. Зокрема, у Windows 10 ви можете пакетно змінювати розмір фотографій за допомогою кількох простих кроків.
Якщо вам не потрібно відображати нещодавно відвідані елементи та місця з міркувань безпеки чи конфіденційності, ви можете легко вимкнути це.
Microsoft щойно випустила ювілейне оновлення Windows 10 із багатьма вдосконаленнями та новими функціями. У цьому новому оновленні ви побачите багато змін. Від підтримки стилуса Windows Ink до підтримки розширень браузера Microsoft Edge, меню «Пуск» і Cortana також були значно покращені.
Одне місце для керування багатьма операціями прямо на панелі завдань.
У Windows 10 ви можете завантажити та встановити шаблони групової політики для керування параметрами Microsoft Edge, і цей посібник покаже вам процес.
Темний режим — це інтерфейс із темним фоном у Windows 10, який допомагає комп’ютеру економити заряд акумулятора та зменшує вплив на очі користувача.
Панель завдань має обмежений простір, і якщо ви регулярно працюєте з кількома програмами, у вас може швидко закінчитися місце, щоб закріпити більше ваших улюблених програм.









