Як виправити помилку, через яку функція «Скинути цей ПК» у Windows 10 не працює
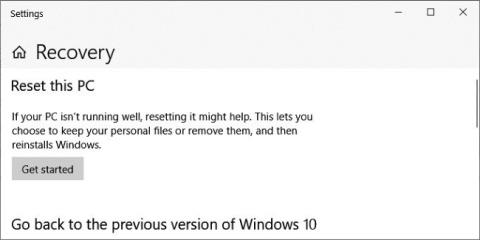
Microsoft визнає, що функція Reset this PC на деяких комп’ютерах з Windows 10 не працює, і пропонує тимчасове виправлення.
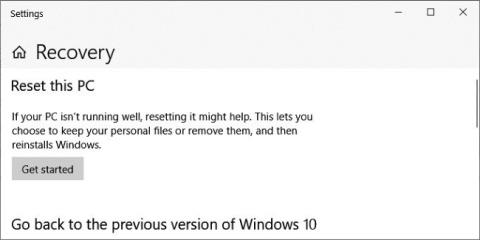
Отримавши повідомлення від користувачів, Microsoft провела розслідування та офіційно підтвердила, що на деяких комп’ютерах Windows 10 була помилка, через яку функція «Скинути цей ПК» не працювала. Крім того, Microsoft також пропонує тимчасове рішення для користувачів.
Функція «Скинути цей ПК» доступна в усіх версіях Windows 10. Вона дозволяє користувачам перевстановити операційну систему з локального файлу резервної копії або з останніх версій Windows 10 на серверах Microsoft.
Під час перевстановлення комп’ютера користувачі можуть зберегти файли та програми або видалити все.

Як виправити помилку, через яку «Скинути цей ПК» у Windows 10 не працює
Ви можете переглянути, як використовувати «Скинути цей ПК» тут:
За даними Microsoft, здається, що ця проблема виникає лише на комп’ютерах під керуванням Windows 10 2004. «На деяких комп’ютерах під керуванням Windows 10 2004 під час використання «Скинути цей ПК» користувачі отримають повідомлення про помилку: виникла проблема під час перевстановлення вашого ПК. Зміни не внесено», — ділиться Microsoft.
Щоб вирішити цю проблему, Microsoft рекомендує користувачам використовувати інструмент командного рядка Deployment Image Servicing and Management (DISM). DISM використовується для підготовки файлів резервних копій у форматі образу Windows (.wim) або віртуального жорсткого диска (.vhd або .vhdx) для Windows PE, середовища відновлення Windows (Windows RE) і інсталяції Windows.
Згідно з рекомендацією Microsoft, користувачі повинні використовувати DISM для відновлення онлайн-образу Windows, який використовувався для скидання ПК, перш ніж знову спробувати скористатися функцією «Скинути цей ПК».
Нижче наведено повний процес виправлення, який пропонує Microsoft:
Режим кіоску в Windows 10 — це режим для використання лише 1 програми або доступу лише до 1 веб-сайту з гостьовими користувачами.
Цей посібник покаже вам, як змінити або відновити стандартне розташування папки Camera Roll у Windows 10.
Редагування файлу hosts може призвести до того, що ви не зможете отримати доступ до Інтернету, якщо файл змінено неправильно. Наступна стаття допоможе вам редагувати файл hosts у Windows 10.
Зменшення розміру та місткості фотографій полегшить вам обмін або надсилання ними будь-кому. Зокрема, у Windows 10 ви можете пакетно змінювати розмір фотографій за допомогою кількох простих кроків.
Якщо вам не потрібно відображати нещодавно відвідані елементи та місця з міркувань безпеки чи конфіденційності, ви можете легко вимкнути це.
Microsoft щойно випустила ювілейне оновлення Windows 10 із багатьма вдосконаленнями та новими функціями. У цьому новому оновленні ви побачите багато змін. Від підтримки стилуса Windows Ink до підтримки розширень браузера Microsoft Edge, меню «Пуск» і Cortana також були значно покращені.
Одне місце для керування багатьма операціями прямо на панелі завдань.
У Windows 10 ви можете завантажити та встановити шаблони групової політики для керування параметрами Microsoft Edge, і цей посібник покаже вам процес.
Темний режим — це інтерфейс із темним фоном у Windows 10, який допомагає комп’ютеру економити заряд акумулятора та зменшує вплив на очі користувача.
Панель завдань має обмежений простір, і якщо ви регулярно працюєте з кількома програмами, у вас може швидко закінчитися місце, щоб закріпити більше ваших улюблених програм.









