Як виправити помилку тимчасового входу в профіль у Windows 10

Ця стаття покаже вам, як виправити помилку «Ви ввійшли за допомогою тимчасової помилки профілю» для облікових записів користувачів у Windows 10.

Профіль користувача — це набір налаштувань користувача, які встановлюють вигляд і поведінку комп’ютера для облікового запису користувача. Він зберігається в папці C:\Users\ і містить налаштування для шпалер робочого столу , екранної заставки , параметрів курсору, налаштувань звуку та інших функцій. Профілі користувачів забезпечують використання особистих налаштувань під час входу в Windows.
Якщо користувач увійшов у свій обліковий запис і отримав повідомлення Ви ввійшли за допомогою тимчасового профілю , це означає, що він увійшов у тимчасовий профіль (наприклад, C:\Users\TEMP), оскільки профіль є з папки C:\Users\. Зміни, які ви вносите в тимчасовий профіль, втрачаються після виходу.
Ця стаття покаже вам, як виправити помилку «Ви ввійшли за допомогою тимчасового профілю» для облікових записів користувачів у Windows 10.
Примітка . Як читати інформацію журналу подій для помилок служби профілю користувача:
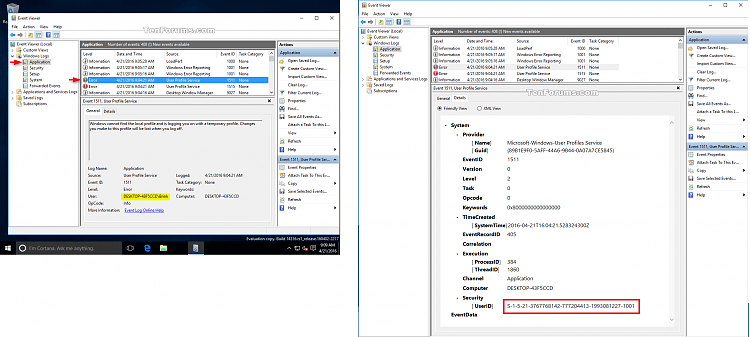
Попередження: для безпеки ви повинні створити резервну копію вмісту папки вашого профілю C:\Users\(ім’я користувача), перш ніж виконувати інструкції.
Приклад повідомлення про помилку "Ви ввійшли за допомогою тимчасового профілю":
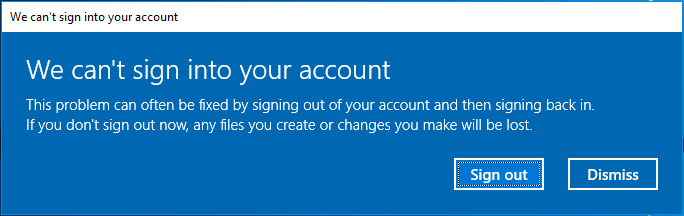
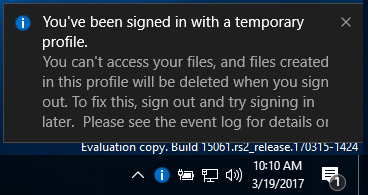
Як виправити помилку «Ви ввійшли за допомогою тимчасового профілю» у Windows 10
Крок 1. Увійшовши у свій обліковий запис за допомогою тимчасового профілю, відкрийте командний рядок .
Крок 2 . Введіть наступну команду в командний рядок і натисніть Enter .
whoami /userКрок 3. Введіть номер SID (Security Identifier) для поточного облікового запису. На наступному кроці вам знадобиться номер SID (наприклад, S-1-5-21-....-1001) для вашого облікового запису.
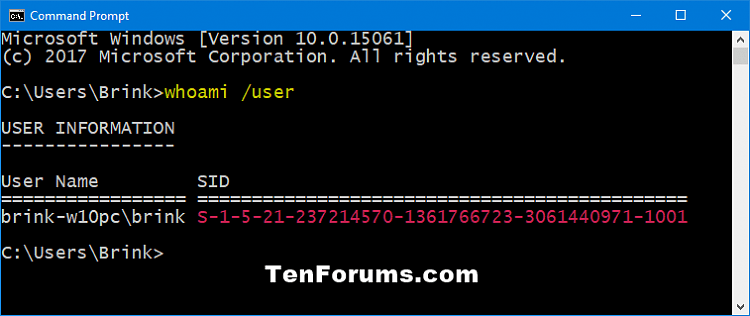
Крок 4 . Якщо цей обліковий запис є звичайним користувачем, вам потрібно буде вийти та ввійти під обліковим записом адміністратора, щоб продовжити виконання наведених нижче кроків.
Примітка. Якщо цей обліковий запис є адміністратором, ви можете продовжити наступні дії.
Якщо у вас немає облікового запису адміністратора, запустіть Windows 10 у безпечному режимі , увімкніть вбудований системний обліковий запис адміністратора, вийдіть із системи та увійдіть під обліковим записом адміністратора.
Крок 5 . Натисніть Win+ , Rщоб відкрити «Виконати» , введіть regedit і натисніть «ОК» , щоб відкрити редактор реєстру .
Крок 6. У сповіщенні UAC натисніть Так .
Крок 7 . Перейдіть до ключа ProfileList за вказаною нижче адресою на лівій панелі редактора реєстру.
HKEY_LOCAL_MACHINE\SOFTWARE\Microsoft\Windows NT\CurrentVersion\ProfileList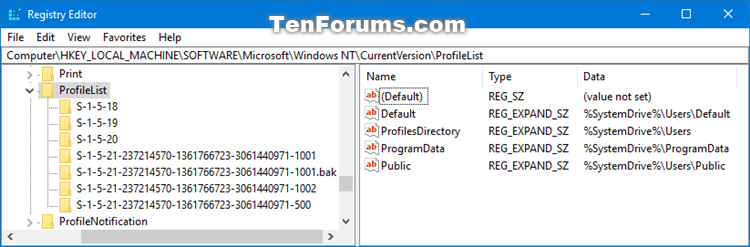
Крок 8 . На лівій панелі під розгорнутим ключем ProfileList ви побачите ключ SID із кроку 3 вище в списку з .bak (наприклад, S-1-5-21-....-1001.bak) та/або без .bak ( наприклад, S-1-5-21-....-1001) в кінці.
Крок 9 . Виконайте крок 10 (SID без .bak), крок 11 (SID з .bak) або крок 12 (SID без і з .bak) нижче, залежно від SID у кроці 8 вище.
Крок 10 . Якщо знайдений ключ SID не має .bak у кінці
На правій панелі ключа SID (наприклад: S-1-5-21-....-1001) двічі клацніть значення ProfileImagePath для редагування.
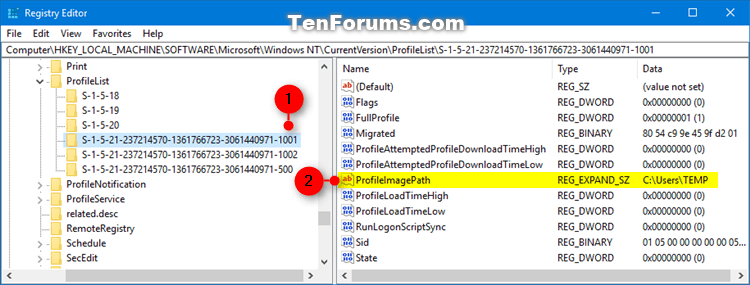
Введіть правильний шлях (наприклад: C:\Users\Brink) папки профілю користувача, натисніть « ОК» .
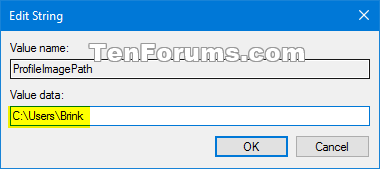
Примітка. Ім’я папки профілю користувача можна побачити в папці C:\Users. Зазвичай папка профілю користувача матиме таке ж ім’я, як ім’я облікового запису.
Якщо папки профілю користувача для облікового запису більше немає (наприклад, видалено), ви можете видалити ключ SID, щоб створити нову папку профілю та перейти до кроку 13 . Нова папка профілю розпочнеться з новим обліковим записом.
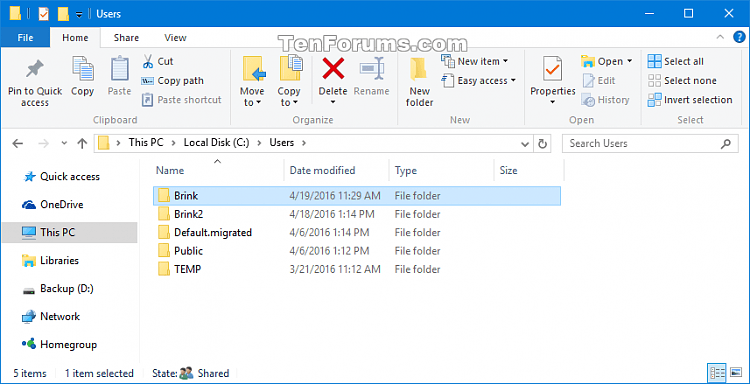
На правій панелі ключа SID (наприклад, S-1-5-21-....-1001) укажіть значення даних State DWORD як 0 (число 0) і перейдіть до кроку 13 .
Примітка. Якщо DWORD стану не встановлено на 0, двічі клацніть DWORD стану, щоб відредагувати, змініть значення на 0 і натисніть OK .
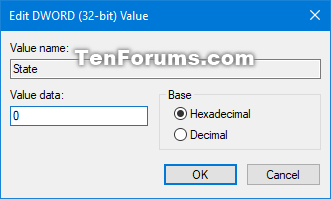
Крок 11 . Якщо знайдений ключ SID містить .bak у кінці
Клацніть правою кнопкою миші ключ SID (наприклад: S-1-5-21-....-1001.bak), натисніть Перейменувати та видаліть .bak (наприклад: S-1-5-21-... .- 1001) в кінці назви ключа.
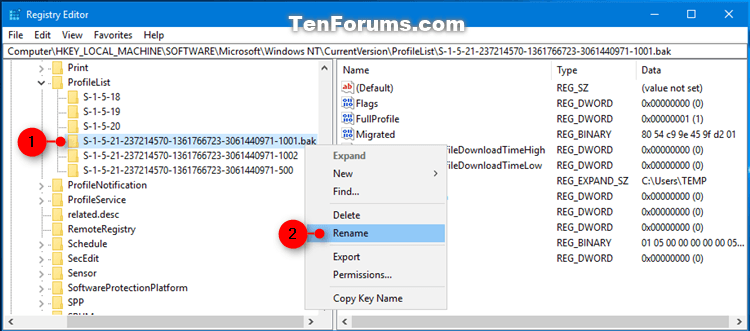
На правій панелі ключа SID (наприклад, S-1-5-21-....-1001) тепер немає .bak у кінці, двічі клацніть назву значення ProfileImagePath , щоб відредагувати його. Введіть правильний шлях до папки профілю користувача та натисніть OK .
На правій панелі ключа SID (наприклад: S-1-5-21-....-1001) укажіть значення параметра State DWORD як 0, перейдіть до кроку 13 .
Примітка. Якщо DWORD стану не встановлено на 0, двічі клацніть DWORD стану, щоб відредагувати, змініть значення на 0 і натисніть OK .
Крок 12 . Якщо ключ SID присутній і не має .bak у кінці
Клацніть правою кнопкою миші ключ SID без .bak і натисніть Видалити .
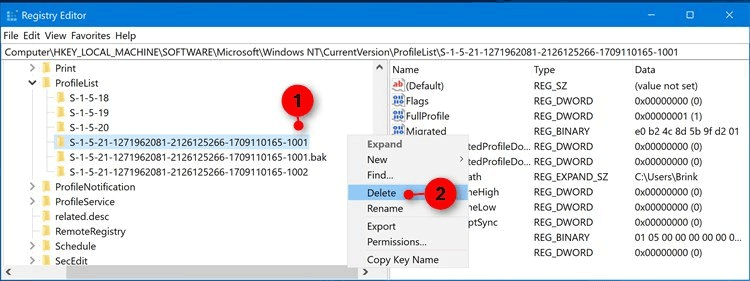
Натисніть Так для підтвердження, перейдіть до кроку 13 .
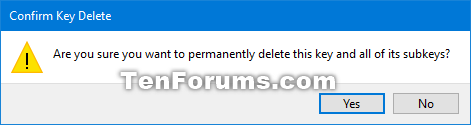
Клацніть правою кнопкою миші ключ SID із .bak, клацніть «Перейменувати» та видаліть частину .bak у кінці ключа. На правій панелі ключа SID наразі немає .bak у кінці, клацніть назву значення ProfileImagePath , щоб відредагувати його. Введіть правильний шлях до папки профілю користувача та натисніть OK .
На правій панелі ключа SID (наприклад: S-1-5-21-....-1001) укажіть значення параметра State DWORD як 0, перейдіть до кроку 13 . Якщо DWORD стану не встановлено на 0, двічі клацніть DWORD стану, щоб відредагувати, змініть значення на 0 і натисніть OK .
Крок 13 . Закрийте редактор реєстру.
Крок 14 . Перезавантажте комп’ютер і ввійдіть в обліковий запис, який отримав тимчасову помилку профілю, щоб перевірити, чи помилка все ще виникає.
Примітка : якщо ви все ще отримуєте повідомлення про помилку під час входу в цей обліковий запис, виконайте ці інструкції ще раз і переконайтеся, що шлях значення ProfileImagePath правильний для папки профілю користувача облікового запису.
Бажаю успіхів!
Режим кіоску в Windows 10 — це режим для використання лише 1 програми або доступу лише до 1 веб-сайту з гостьовими користувачами.
Цей посібник покаже вам, як змінити або відновити стандартне розташування папки Camera Roll у Windows 10.
Редагування файлу hosts може призвести до того, що ви не зможете отримати доступ до Інтернету, якщо файл змінено неправильно. Наступна стаття допоможе вам редагувати файл hosts у Windows 10.
Зменшення розміру та місткості фотографій полегшить вам обмін або надсилання ними будь-кому. Зокрема, у Windows 10 ви можете пакетно змінювати розмір фотографій за допомогою кількох простих кроків.
Якщо вам не потрібно відображати нещодавно відвідані елементи та місця з міркувань безпеки чи конфіденційності, ви можете легко вимкнути це.
Microsoft щойно випустила ювілейне оновлення Windows 10 із багатьма вдосконаленнями та новими функціями. У цьому новому оновленні ви побачите багато змін. Від підтримки стилуса Windows Ink до підтримки розширень браузера Microsoft Edge, меню «Пуск» і Cortana також були значно покращені.
Одне місце для керування багатьма операціями прямо на панелі завдань.
У Windows 10 ви можете завантажити та встановити шаблони групової політики для керування параметрами Microsoft Edge, і цей посібник покаже вам процес.
Темний режим — це інтерфейс із темним фоном у Windows 10, який допомагає комп’ютеру економити заряд акумулятора та зменшує вплив на очі користувача.
Панель завдань має обмежений простір, і якщо ви регулярно працюєте з кількома програмами, у вас може швидко закінчитися місце, щоб закріпити більше ваших улюблених програм.









