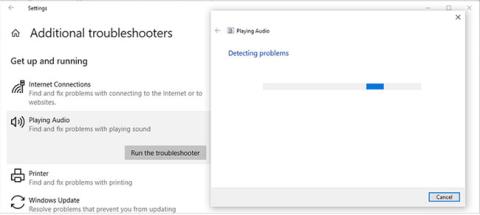Існує кілька причин, чому аудіо та відео не синхронізуються в Windows 10 . Причиною можуть бути застарілі аудіодрайвери, невідповідні налаштування аудіо або повільне підключення до Інтернету. Однак інколи з вашим комп’ютером чи браузером нічого не сталося, проблеми з аудіо-відео спричиняє сервіс потокового передавання, який ви використовуєте.
Однак для тих речей, які знаходяться під вашим контролем і які ви можете виправити, ви можете спробувати вирішити проблему самостійно.
1. Спочатку спробуйте ці прості рішення
Перш ніж заглибитися у свій комп’ютер і почати змінювати його налаштування, спробуйте ці швидкі та прості виправлення, щоб побачити, чи вони вирішать проблему:
- Перезавантажте комп'ютер . Якщо ви деякий час не вимикали комп’ютер, спробуйте перезавантажити його. Таким чином ви дозволите йому очистити кеш і завершити деякі процеси, що виконуються у фоновому режимі.
- Перезапустіть програму . Спробуйте закрити медіаплеєр і перезапустити його, якщо ви помітили, що звук і відео не синхронізовані. Крім того, ви можете переключитися на іншу програму.
- Перевірте, скільки системних ресурсів ви використовуєте . Якщо у вас одночасно запущено занадто багато програм, це може спричинити затримку аудіо та відео. Відкрийте диспетчер завдань і перевірте використання ЦП. Зазвичай це відбувається, коли ви встановлюєте нове програмне забезпечення, тому краще дочекатися завершення встановлення.
2. Запустіть засіб усунення несправностей звуку
Windows 10 постачається з багатьма вбудованими інструментами для усунення несправностей, якими можна скористатися щоразу, коли виникнуть проблеми. Якщо аудіо та відео не синхронізовані, вам слід дати засобу усунення несправностей із відтворенням аудіо можливість вирішити проблему. Ось як ви можете це зробити:
Крок 1 : відкрийте меню «Пуск» і перейдіть до «Налаштування».
Крок 2 : натисніть Оновлення та безпека > Виправлення неполадок.
Крок 3 : виберіть Додатковий засіб вирішення проблем.
Крок 4 : Натисніть Відтворення аудіо > Запустити засіб усунення несправностей.
Тепер засіб усунення несправностей просканує ваш комп’ютер на наявність проблем. Після виявлення проблем інструмент автоматично їх усуне.

Запустіть засіб усунення несправностей звуку
3. Перевірте властивості динаміка
Є деякі налаштування динаміків, через які звук вашої системи перестане працювати належним чином. Наприклад, ексклюзивний режим може призвести до затримки аудіо в деяких програмах, що призведе до розсинхронізації звуку та відео. Тому вимкнення може вирішити проблему.
Крок 1 : Відкрийте Панель керування .
Крок 2 : у меню «Перегляд за» виберіть «Маленькі значки» або «Великі значки» .
Крок 3 : Натисніть Звук.
Крок 4 : Виберіть пристрій, який ви зараз використовуєте для виведення звуку, і натисніть «Властивості».
Крок 5 : відкрийте вкладку «Додатково».
Крок 6. У розділі «Ексклюзивний режим» зніміть прапорець «Надавати пріоритет програмам в ексклюзивному режимі» .

Перевірте властивості динаміка
Крім того, може бути корисною зміна аудіоформату. У вікні «Властивості динаміка» перейдіть на вкладку «Додатково» , як показано вище, і виберіть « Якість DVD» зі списку в розділі « Формат за замовчуванням». Останнім кроком зміни конфігурації властивостей динаміка є відкриття вкладки «Покращення» та зняття прапорця з параметра «Вимкнути всі звукові ефекти» .
Тепер натисніть «Застосувати» > «ОК» , щоб зберегти нові налаштування динаміків і перезавантажити комп’ютер.
4 . Відновити налаштування передавача за замовчуванням
Якщо жодне з наведених вище рішень не допоможе вирішити проблеми зі звуком, можна спробувати відновити налаштування програвача до стандартних.
Крок 1 : перейдіть до «Властивостей динаміка» , як зазначено вище.
Крок 2 : відкрийте вкладку «Додатково».
Крок 3 : натисніть кнопку Відновити за замовчуванням.
Крок 4. Перезавантажте комп’ютер.
5. Оновіть звуковий драйвер
Зазвичай Windows сама виявляє та встановлює нові оновлення за допомогою бібліотек драйверів разом зі службами Windows Update. Однак іноді потрібно оновити системні драйвери вручну. У цьому випадку ви можете скористатися диспетчером пристроїв , щоб виправити будь-які застарілі або пошкоджені драйвери.

Оновити звуковий драйвер
6. Змінити схему живлення
Якщо ви використовуєте збалансований план живлення або ввімкнено режим економії батареї , це може призвести до несинхронізації аудіо та відео. Щоб змінити план живлення, клацніть правою кнопкою миші значок батареї на панелі завдань і виберіть Електроживлення. Потім виберіть параметр «Висока продуктивність» .
Якщо ви хочете вимкнути режим енергозбереження , перейдіть до Налаштування > Система . У меню ліворуч відкрийте «Акумулятор». Потім вимкніть перемикач під батареєю.

Змінити план живлення
7. Змініть відсоток налаштування мінімального стану процесора
Якщо ви вирішили спробувати це рішення, не використовуйте його як постійне рішення. Збільшення мінімального значення стану процесора у відсотках виділяє більше тепла та скорочує термін служби акумулятора.
Крок 1 : Відкрийте Панель керування.
Крок 2 : Перейдіть до Обладнання та звук > Електроживлення .
Крок 3. Натисніть Змінити параметри плану > Змінити додаткові параметри живлення .
Крок 4 : у вікні «Електроживлення» перейдіть до «Керування живленням процесора» > «Мінімальний стан процесора» .
Крок 5. Установіть вищий відсоток для параметра «Від акумулятора» або «Підключено» залежно від того, як ви зараз використовуєте свій ноутбук.
Крок 6 : Натисніть Застосувати > OK .

Змініть відсоток налаштування мінімального стану процесора
Вирішено проблему, через яку звук і відео не синхронізувалися під час перегляду онлайн
Рішення, згадані вище, допоможуть вам вирішити проблему з синхронізацією аудіо та відео, незалежно від того, дивитеся ви фільми чи відео онлайн чи офлайн. Якщо ви помітили, що це відбувається, лише коли ви використовуєте службу потокового передавання, спробуйте ці рішення.
Перевірте підключення до Інтернету
Може бути складно визначити, чи проблема спричинена ваше підключення до Інтернету чи служба потокового передавання. Ви можете перевірити швидкість Wi-Fi , щоб дізнатися, чи у вас швидке та стабільне з’єднання. Крім того, ви можете використовувати кабель Ethernet .
Використовуйте інший браузер
Швидке рішення - перейти на інший браузер. Іноді ваш браузер може виходити з ладу, оскільки його кеш переповнений. Отже, очищення кешу вирішить проблему.
Вимкніть апаратне прискорення
Іноді апаратне прискорення може спричинити затримку, зависання або навіть припинення роботи вашого браузера. Вимкнення апаратного прискорення вирішить проблеми синхронізації аудіо та відео.
Якщо ви віддаєте перевагу браузеру Google Chrome , перейдіть на сторінку chrome://settings/system і вимкніть перемикач біля пункту Використовувати апаратне прискорення, якщо воно доступне .
Якщо вам подобається Mozilla Firefox , перейдіть до about:preferences і прокрутіть вниз до Performance. Там зніміть прапорець біля опції Використовувати апаратне прискорення, коли доступно .
У Microsoft Edge перейдіть на сторінку edge://settings/system і вимкніть перемикач біля пункту « Використовувати апаратне прискорення, якщо воно доступне».