Як виправити помилку режиму нічного освітлення в Windows 10

Помилка Night Light у Windows 10 зазвичай має два типи: функція не працює або колір змінюється на інший, а не на теплий жовтий.

Нічне світло — це нова функція, доступна в Windows 10 Creators Update (версія 17xx) і вище, яка змінює колір екрана на теплий жовтий тон. З таким кольором екрану користувачі не будуть засліплені під час використання вночі, зменшуючи стрес під час роботи. А під час використання режиму «Нічне освітлення» ми можемо зіткнутися з такими помилками, як функція не працює, колір стає сірим замість теплого жовтого. У наведеній нижче статті ви дізнаєтеся про деякі способи виправлення помилок функції Night Light у Windows 10.
Функція Night Light працює залежно від графіки, тому в разі помилки користувачі можуть оновити останню відеокарту. Якщо нічне світло все ще має помилки, ви можете спробувати деякі з наведених нижче методів.
1. Виправте помилку Night Light у неправильно запланований час
Режим «Нічне освітлення» працює за розкладом і залежить від двох факторів: місця та часу. Якщо режим не працює згідно з розкладом, це може бути пов’язано з двома вищезазначеними факторами. Якщо встановлений нами часовий пояс відрізняється від початкового налаштування, може виникнути помилка.
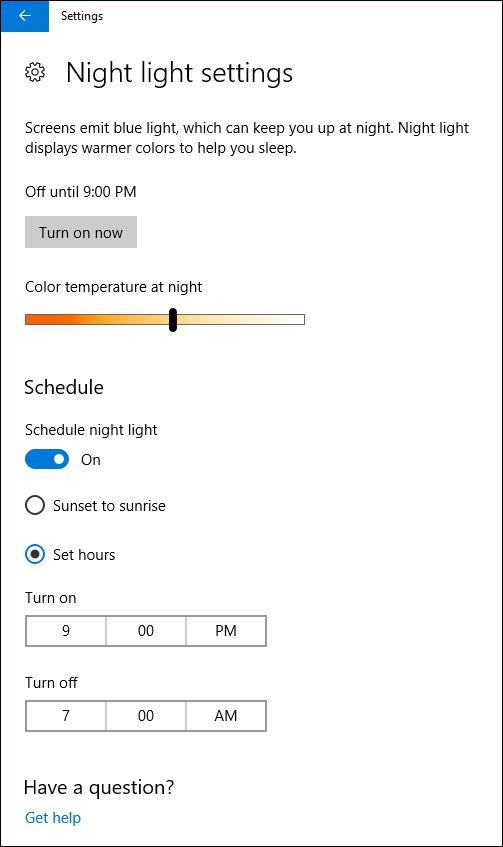
Щоб змінити час , перейдіть до пункту «Дата й час» . Як це зробити детально описано в статті Як змінити час, число, місяць в Windows 10 .
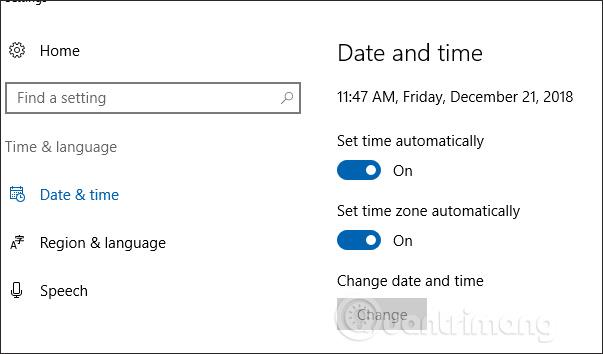
Щоб змінити місцезнаходження, перейдіть у Налаштування > Конфіденційність > Розташування > Змінити > Увімк .
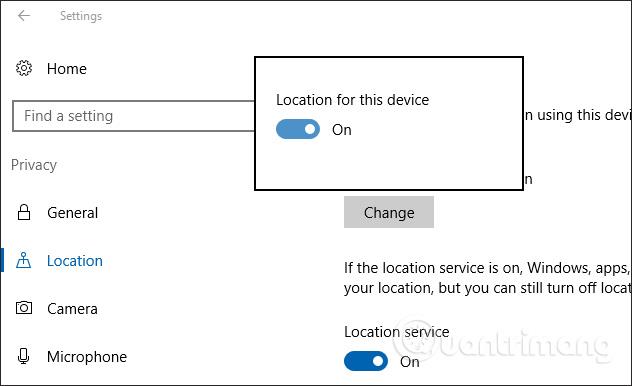
2. Не працює нічник
З цією помилкою, коли ви вмикаєте або вимикаєте режим нічного освітлення, змін не відбувається. Щоб виправити наведену вище помилку, користувачам потрібно вийти зі свого поточного облікового запису Microsoft , а потім увійти знову та перевірити функцію Night Light.
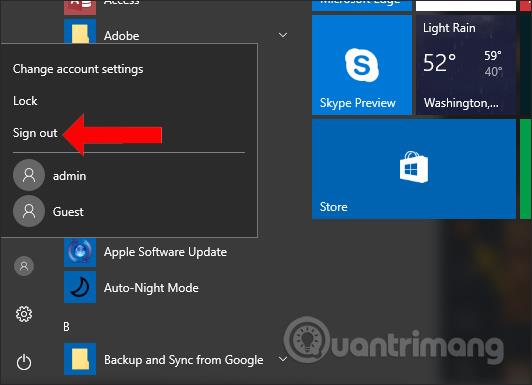
3. Виправте помилку неможливості вимкнути Night Light у Windows 10
За замовчуванням колірний тон функції жовтий або червоний, або ви можете налаштувати колір відповідно. Якщо колір став сірим, виконайте наведені нижче дії, щоб виправити це.
Крок 1:
Натисніть комбінацію клавіш Ctrl + R, щоб відкрити діалогове вікно «Виконати» , і введіть ключове слово regedit .
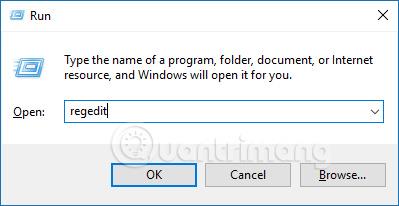
крок 2:
В інтерфейсі вікна редактора реєстру користувачі отримують доступ до папки за шляхом
HKEY_CURRENT_USER\Software\Microsoft\Windows\CurrentVersion\CloudStore\Store\Cache\DefaultAccount
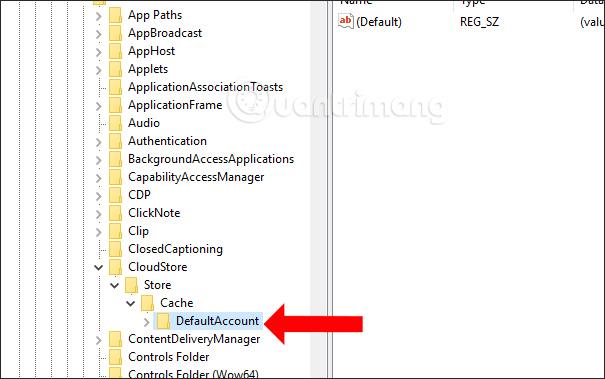
крок 3:
Далі користувач клацає папку правою кнопкою миші
$$windows.data.bluelightreduction.bluelightreductionstate
потім натисніть Delete , щоб видалити.
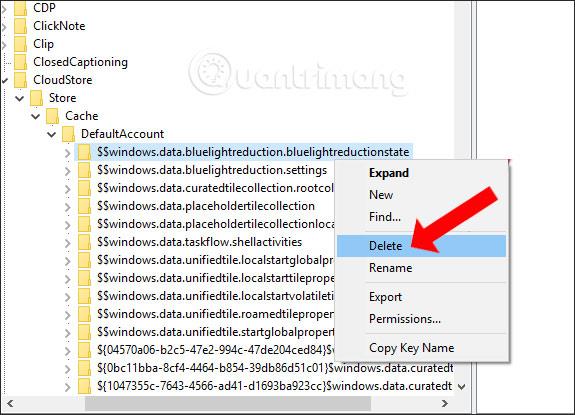
Клацніть далі на папці
$$windows.data.bluelightreduction.settings
потім натисніть Delete , щоб видалити. Після видалення закрийте редактор реєстру та перезавантажте комп’ютер.
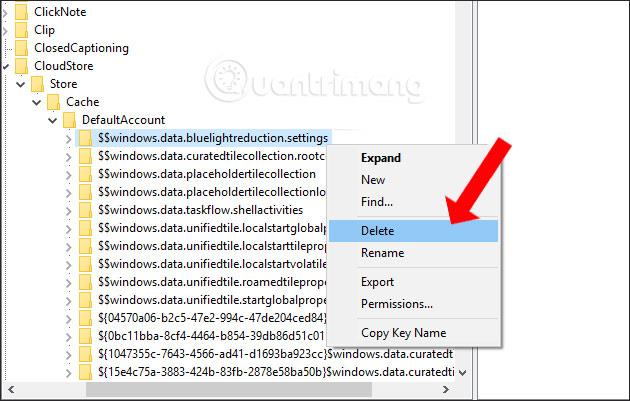
Вище наведено кілька способів виправити помилку, пов’язану з тим, що функція нічного освітлення не працює або має помилки кольору в Windows 10. Залежно від статусу помилки нічного освітлення ми вибираємо відповідне рішення.
Побачити більше:
Бажаю успіхів!
Режим кіоску в Windows 10 — це режим для використання лише 1 програми або доступу лише до 1 веб-сайту з гостьовими користувачами.
Цей посібник покаже вам, як змінити або відновити стандартне розташування папки Camera Roll у Windows 10.
Редагування файлу hosts може призвести до того, що ви не зможете отримати доступ до Інтернету, якщо файл змінено неправильно. Наступна стаття допоможе вам редагувати файл hosts у Windows 10.
Зменшення розміру та місткості фотографій полегшить вам обмін або надсилання ними будь-кому. Зокрема, у Windows 10 ви можете пакетно змінювати розмір фотографій за допомогою кількох простих кроків.
Якщо вам не потрібно відображати нещодавно відвідані елементи та місця з міркувань безпеки чи конфіденційності, ви можете легко вимкнути це.
Microsoft щойно випустила ювілейне оновлення Windows 10 із багатьма вдосконаленнями та новими функціями. У цьому новому оновленні ви побачите багато змін. Від підтримки стилуса Windows Ink до підтримки розширень браузера Microsoft Edge, меню «Пуск» і Cortana також були значно покращені.
Одне місце для керування багатьма операціями прямо на панелі завдань.
У Windows 10 ви можете завантажити та встановити шаблони групової політики для керування параметрами Microsoft Edge, і цей посібник покаже вам процес.
Темний режим — це інтерфейс із темним фоном у Windows 10, який допомагає комп’ютеру економити заряд акумулятора та зменшує вплив на очі користувача.
Панель завдань має обмежений простір, і якщо ви регулярно працюєте з кількома програмами, у вас може швидко закінчитися місце, щоб закріпити більше ваших улюблених програм.









