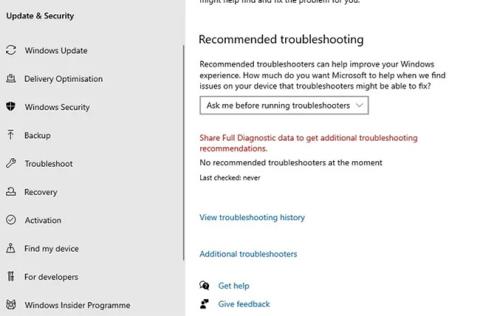Нова програма Windows Photos (яка фактично існує з Windows 8, але все ще є останньою вбудованою опцією перегляду фотографій) має гарний інтерфейс і багаті параметри фільтрації фотографій. Однак іноді буває, що це не працює, і ось як це виправити.
Примітка. Перш ніж застосовувати наведені нижче виправлення, потрібно запустити перевірку на наявність пошкоджених системних файлів у Windows 10. Щоб виконати перевірку, відкрийте командний рядок , введіть команду sfc /scannow і знову запустіть Windows.
Програма «Фото» не працює в Windows 10? Ось як це виправити
Скористайтеся засобом усунення несправностей програм Windows Store
Фотографії – це програма Windows Store, яка використовує власний формат Microsoft UWP, який спричиняє різноманітні проблеми (перегляньте, наприклад, проблеми з Xbox Game Pass для ПК). Першим кроком для вирішення цієї проблеми є використання вбудованого засобу усунення несправностей Windows для фотографій та інших програм Windows.
Перейдіть у «Параметри» > «Оновлення та безпека» > «Усунення несправностей» > «Додаткові засоби усунення несправностей» .

Перейдіть у «Параметри» > «Оновлення та безпека» > «Усунення несправностей» > «Додаткові засоби усунення несправностей».
Прокрутіть униз до Програми магазину Windows і натисніть Запустити засіб усунення несправностей , щоб перевірити, чи це вирішить проблему.

Натисніть Запустити засіб усунення несправностей
Оптимізовані внутрішні налаштування програми «Фото».
Якщо програма «Фотографії» працює повільно, одним із можливих рішень є налаштування внутрішніх налаштувань програми, щоб вона працювала плавніше.

Відкрийте програму «Фото».
Відкрийте програму «Фотографії» з меню «Пуск». Перейдіть до значка з трьома крапками у верхньому правому куті та виберіть Налаштування.

Виберіть Налаштування
Багато налаштувань конфігурації програми «Фотографії» вже можуть бути ввімкнені за замовчуванням. Щоб забезпечити швидкий час відповіді, вам потрібно оптимізувати ці налаштування. Найважливішим є синхронізація програми «Фотографії» з OneDrive, що вам може знадобитися не дуже часто. Щоразу, коли ви виходите в Інтернет, це може вплинути на швидкість програми «Фото». Тому вам потрібно вимкнути параметр «Показувати мій хмарний вміст з OneDrive» (показувати хмарний лише вміст з OneDrive).

Вимкніть параметр «Показувати мій хмарний вміст із OneDrive».
Крім того, ви можете вимкнути «Відображати діалогове вікно підтвердження видалення» , що споживатиме більше пам’яті. Кодування відео з апаратним прискоренням також не потрібне, якщо ви не плануєте використовувати програму «Фото» як відеоредактор.

Вимкніть параметр «Вимкнути індексування частин вашої бібліотеки фотографій, що зберігаються в мережевих розташуваннях»
Програма «Фотографії» може бути дуже зайнятою, використовуючи багато пам’яті для завантаження папок із фотографіями. Тому вам також слід вимкнути параметр «Вимкнути індексування частин вашої бібліотеки фотографій, що зберігаються в мережевих розташуваннях» .
Встановіть Windows Media Pack (Windows 10 N і KN)
Як і в кожному випуску Windows, доступно кілька різних версій Windows 10 для придбання. У статті йдеться не лише про звичайні версії Home і Professional, а й про такі випуски, як N і KN Windows 10, які є спеціальними випусками Windows для Європи та Кореї.
Основна відмінність між цією та іншими версіями Windows полягає в тому, що вони не містять Windows Media Player, Groove Music та інших мультимедійних програм, а також бібліотек, необхідних для їх відтворення. Це, як не дивно, може вплинути на програму «Фотографії», оскільки вона також залежить від мультимедійних бібліотек.

Перевірте версію Windows 10
Ви можете перевірити свою версію Windows 10, натиснувши «Пуск» , потім ввівши about і вибравши About your PC . Прокрутіть униз у новому вікні та подивіться поруч із збіркою ОС. Якщо біля збірки операційної системи ви бачите N або KN , спробуйте завантажити Windows 10 Media Feature Pack , щоб виправити програму Photos.
Перевірте дозволи у файловій системі
Однією з найпоширеніших причин, чому Photos або інша програма UWP може не працювати, є зміна дозволів у файловій системі. Щоб перевірити це, вам потрібно перейти до 3 папок у вашій системі та переконатися, що дозволи «УСІ ПАКЕТИ ПРОГРАМ» налаштовано правильно.
Для цього перейдіть до кожної папки, зазначеної під знімком екрана, клацніть її правою кнопкою миші, а потім виберіть вкладку «Безпека» > «УСІ ПАКЕТИ ПРОГРАМ» і переконайтеся, що надано такі дозволи (натисніть «Редагувати» на вкладці «Безпека» ).

Перевірте дозволи у файловій системі
- Програмні файли – читання, червоне та виконання, список вмісту папки
- Windows – читання, читання та виконання, список вмісту папки
- \\AppData\Local\Microsoft\Windows\WER\ – спеціальні дозволи, список вмісту папки, читання та виконання
Оновіть програму «Фотографії».
У цьому списку є чимало складних рішень, тому в статті було знайдено найкращий спосіб почати — застосувати найпростіші рішення. Спочатку спробуйте оновити програму «Фото». Це може покращити функції та виправити будь-які помилки, які з’являються в програмі.
Для цього перейдіть у програму Microsoft Store, клацніть значок меню з трьома крапками у верхньому правому куті, а потім клацніть Завантаження та оновлення .

Оновіть програму «Фотографії».
На новому екрані натисніть Отримати оновлення. Якщо є оновлення, яке ви не встановили для програми «Фото», воно з’явиться в черзі та почне завантаження.
Якщо завантаження не розпочалося негайно й застрягло в стані очікування , ви можете клацнути значок меню з трьома крапками праворуч, а потім клацнути Завантажити зараз.
Скинути програму «Фото».

Скидання програми «Фотографії» очистить кеш програми та скине всі дані до налаштувань за замовчуванням.
Щоб скинути налаштування, клацніть правою кнопкою миші меню «Пуск » і перейдіть до « Програми та функції ». Далі прокрутіть униз і натисніть « Фотографії » у списку, потім натисніть « Додаткові параметри », а в наступному вікні натисніть « Скинути ». Це призведе до видалення всіх даних із програми «Фотографії», включно з будь-якими попередніми настройками або збереженими зображеннями до їх початкового стану.
Видаліть і перевстановіть програму «Фотографії».
Якщо наведені вище дії не вирішують проблему, спробуйте видалити програму «Фотографії» вручну, а потім перевстановити її. Однак ви не можете зробити це через список « Програми та функції », як у інших звичайних програмах. Натомість вам потрібно використовувати розширену команду PowerShell.
Натисніть меню «Пуск» , введіть powershell , клацніть правою кнопкою миші PowerShell і виберіть « Запуск від імені адміністратора ». У вікні Powershell введіть наступне:
get-appxpackage *Microsoft.Windows.Photos* | remove-appxpackage

Після натискання клавіші Enter програму «Фотографії» буде видалено. Щоб повторно інсталювати його, перейдіть у програму Microsoft Store, знайдіть « Фотографії », а потім виберіть і встановіть програму «Фотографії» (зауважте, що розробником програми «Фотографії» є «Microsoft Corporation»).
Виконайте відновлення системи

Якщо ви знаєте, коли виникла проблема з програмою «Фотографії», ви можете відновити систему до часу, коли проблема виникла.
Перейдіть до меню «Пуск» , введіть «відновити» , а потім натисніть «Створити точку відновлення ». У новому вікні натисніть « Відновлення системи » та дотримуйтесь інструкцій, доки не виберете точку відновлення. Виберіть час до виникнення проблеми та продовжте процес.
Використовуйте Windows Photo Viewer

Для багатьох людей стара програма перегляду фотографій Windows працювала чудово. Хоча він не такий яскравий, як «Фотографії», він добре працює та забезпечує простий спосіб доступу до фотографій у папках.
Корпорація Майкрософт поступово припинила роботу Photo Viewer, однак, якщо на вашому комп’ютері попередньо встановлено Windows 10, ви можете встановити Photo Viewer як програму за замовчуванням. Перегляньте статтю Відновлення програми перегляду фотографій Windows у Windows 10 допомагає швидше переглядати фотографії, Фотографії надто повільні! як використовувати його в Windows 10.
Бажаю успіхів!
Побачити більше: