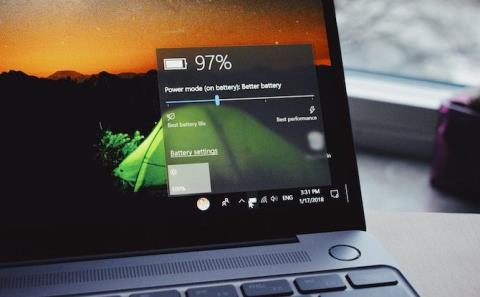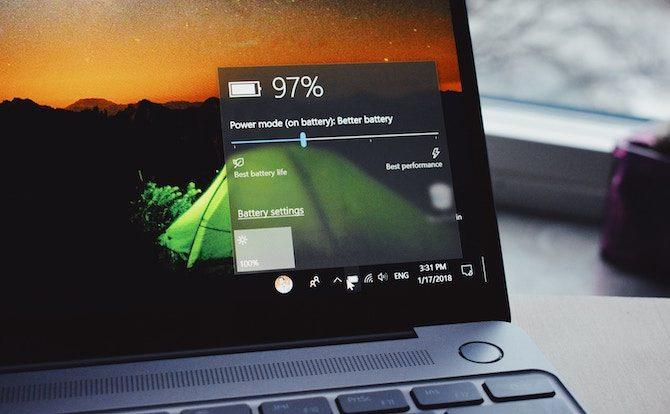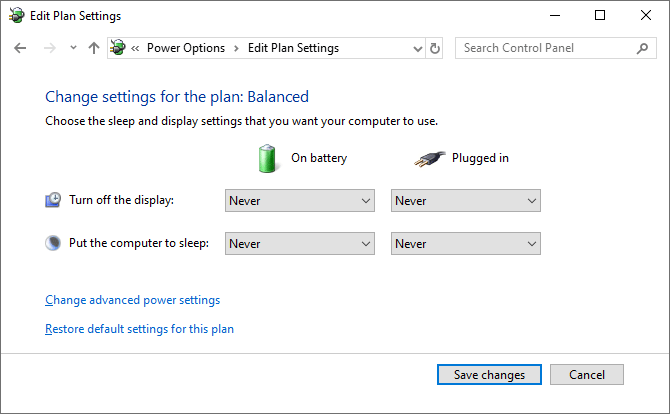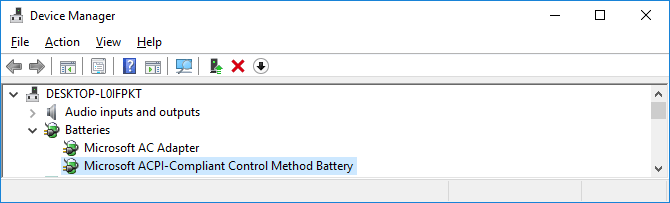У вас проблема з тим, що ваш ноутбук з Windows 10 відображає неправильну інформацію про батарею, раптово вимикається, але все ще відображає багато заряду батареї? Це може бути апаратна помилка акумулятора або програмна помилка Windows. Ця стаття допоможе вам виправити помилку відображення неправильного відсотка заряду акумулятора в Windows 10.
Акумулятори ноутбуків не працюють вічно
Не всі акумулятори для ноутбуків однакові. Ємність акумуляторів ноутбуків визначається в міліампер-годинах (mAH). Чим вище значення mAH, тим більше енергії зберігає акумулятор. Загалом, чим дорожчий акумулятор, тим краще, але ви можете перевірити характеристики виробника, якщо не впевнені.
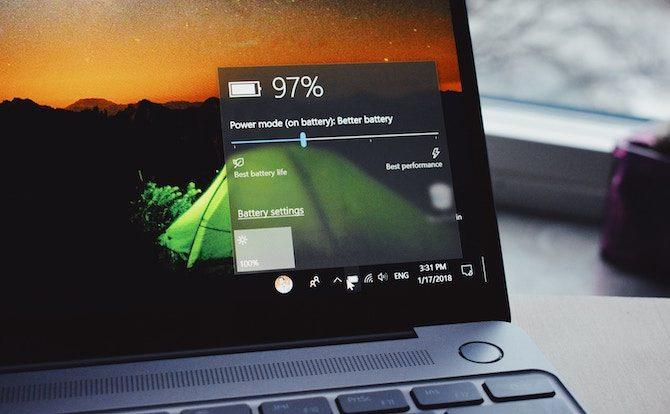
Тривалість роботи батареї ноутбука без підзарядки залежить від того, як ви використовуєте комп’ютер. Якщо залишати екран на максимальній яскравості, переглядати відео та запускати багато програмного забезпечення, це те, що швидше розряджає акумулятор.
Як би дбайливо ви не використовували ноутбук, загальна ємність акумулятора з часом зменшується. Кожен акумулятор має певну кількість зарядів і циклів заряджання. На них також впливають фактори навколишнього середовища, наприклад температура. Звичайно, батарея тримає не так довго, як ноутбук. Зазвичай час роботи батареї скорочується через 18–24 місяці використання.
Ви можете скористатися інструментом перевірки стану батареї , щоб краще зрозуміти, як він працює.
Залишок заряду батареї передбачуваний
Перш ніж переходити до наведених нижче рішень, ви повинні зрозуміти, як розрахувати час роботи акумулятора.
Розрахунки часу автономної роботи Windows є лише приблизними. Він базується на тому, що виконується на комп’ютері, і припускає, що ці дії будуть продовжені.
Під час перегляду відео чи ігор Windows не оцінить багато часу, що залишився.

Однак, якщо ви припините гру, зменшите яскравість екрана та відкриєте лише документ Word, кількість годин, що залишилися від акумулятора, збільшиться.
Це число також змінюється, навіть якщо ви активно нічого не робите, якщо є програма, яка встановлює оновлення у фоновому режимі.
Таким чином, якщо кількість годин, що залишилися, збільшується або зменшується відповідно до виконаної дії, це нормально, але якщо ваш ноутбук раптово вимикається на 30%, це точно є проблема.
Відкалібрувати акумулятор ноутбука
Якщо вимірювач заряду акумулятора вашого ноутбука показує неточні цифри, найкращий спосіб вирішити цю проблему — відкалібрувати його. Зробіть це, запустивши акумулятор від повного заряду до повного, а потім знову повністю зарядивши.
Цей процес не забезпечує додаткового живлення та не збільшує термін служби батареї ноутбука , але дозволить Windows точно зчитувати час роботи батареї.
1. Налаштуйте план живлення
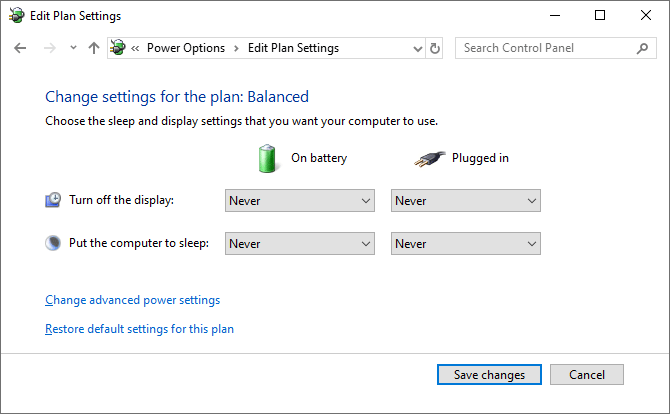
Крок 1. Щоб розпочати, клацніть правою кнопкою миші значок акумулятора на панелі завдань . Клацніть «Електроживлення» , а потім клацніть «Змінити, коли комп’ютер переходить у режим сну» в меню ліворуч.
Крок 2. Зверніть увагу на поточні налаштування, оскільки пізніше їх потрібно буде скинути. Змініть усе на Ніколи та натисніть Зберегти зміни .
Крок 3. Клацніть Змінити додаткові параметри живлення . Розгорніть «Акумулятор» , потім розгорніть «Критичний рівень заряду» . Запишіть поточний відсоток для подальшого використання. Натисніть на відсоток увімкнення батареї та встановіть його на найнижчий можливий рівень.
Крок 4. Розгорніть пункт Критична дія батареї та переконайтеся, що для параметра Від батареї встановлено значення Гібернація . Якщо ні, натисніть, щоб змінити.
Крок 5 . Після завершення натисніть «ОК» , щоб зберегти зміни.
2. Зарядіть ноутбук
Підключіть ноутбук і зарядіть батарею до 100%. Ви все ще можете використовувати свій ноутбук під час цього процесу. Коли батарея буде заповнена на 100%, припиніть використовувати ноутбук і зачекайте кілька годин, поки батарея охолоне.
3. Вимкніть ноутбук
Від’єднайте зарядний пристрій ноутбука та дайте заряду акумулятора розрядитися. Протягом цього часу ви знову можете користуватися комп’ютером. Вам потрібно буде дочекатися, поки ноутбук повністю розрядить акумулятор і вимкнеться. Потім почекайте ще кілька годин.
4. Знову зарядіть ноутбук
Підключіть зарядний пристрій ноутбука та зарядіть батарею на 100%. Поверніться до налаштувань енергоспоживання Windows, дотримуйтеся попередніх інструкцій і поверніть усе до попереднього стану або налаштуйте на свій смак.
Відсоток батареї тепер буде правильним. Якщо ні, виконайте наведені нижче дії.
Перевстановіть драйвер акумулятора
Драйвер батареї може бути відсутнім або пошкодженим, що спричиняє помилку відображення неправильного відсотка батареї. Перевстановіть їх.
Натисніть клавішу Windows+ Xі натисніть «Диспетчер пристроїв» . Розгорніть Батареї , ви побачите адаптер змінного струму Microsoft і батарею Microsoft ACPI-сумісного методу керування .
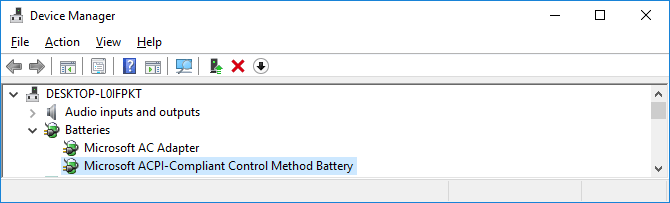
Клацніть правою кнопкою миші Microsoft ACPI-Compliant Control Method Battery і виберіть Uninstall device . Дочекайтеся завершення процесу.
Після завершення у верхньому меню натисніть «Дія» > «Сканувати зміни обладнання» , щоб перевстановити драйвер. Після завершення перезавантажте комп’ютер.
Оновіть Windows

Ви повинні постійно оновлювати Windows, щоб захистити свою систему та скористатися найновішими функціями.
Проблема застарілої Windows полягає в тому, що відсоток заряду батареї, який відображається при наведенні курсора на піктограму, відрізняється від відсотка заряду батареї, який відображається при натисканні на нього, який становить один відсоток.
Щоб переконатися, що на вашому комп’ютері встановлено останню версію Windows, натисніть Win+ I, щоб відкрити «Параметри» , клацніть «Оновлення та безпека» та клацніть «Перевірити наявність оновлень» . Якщо оновлення доступне, воно автоматично завантажиться та встановиться.
Оптимізуйте час автономної роботи ноутбука
Сподіваємось, наведені вище методи виправлять помилку відображенн�� неправильного відсотка заряду батареї на ноутбуках з Windows 10. Якщо акумулятор вашого ноутбука старий і не забезпечує багато енергії, ви можете переглянути статтю Ви вже знаєте, як це зробити. Чи збільшили ви ноутбук час автономної роботи в Windows 10? .
Бажаю успіхів!